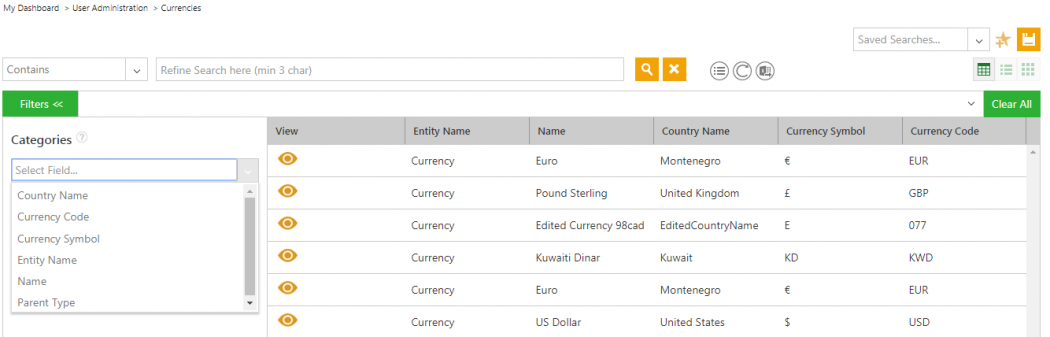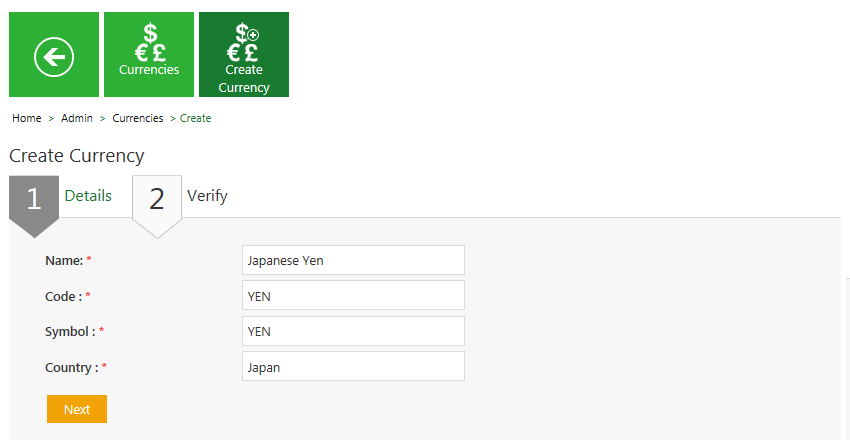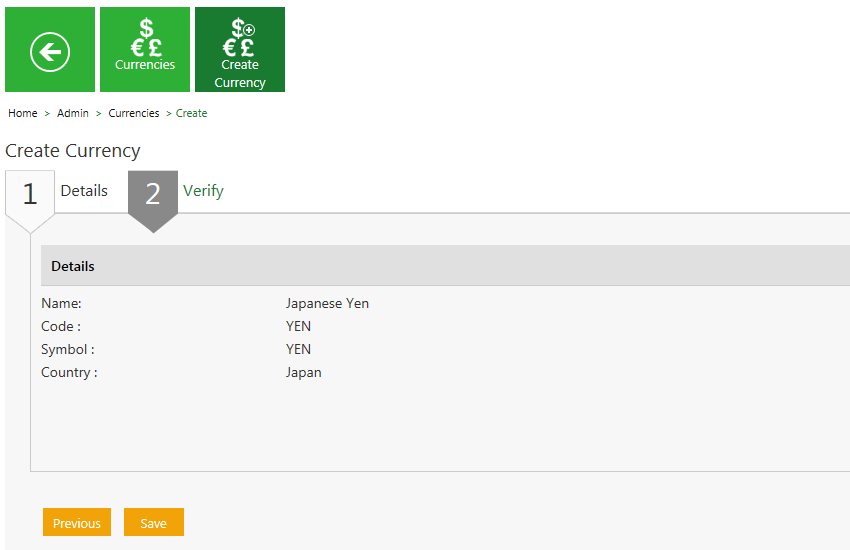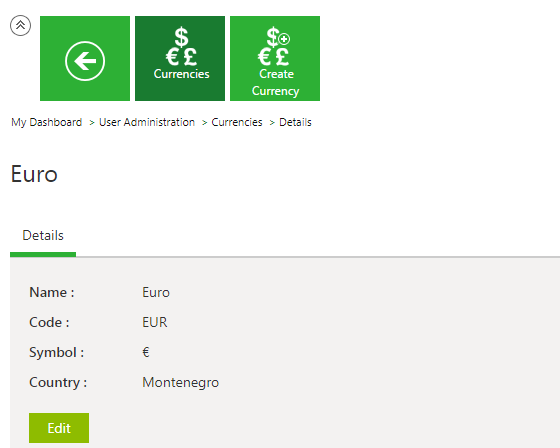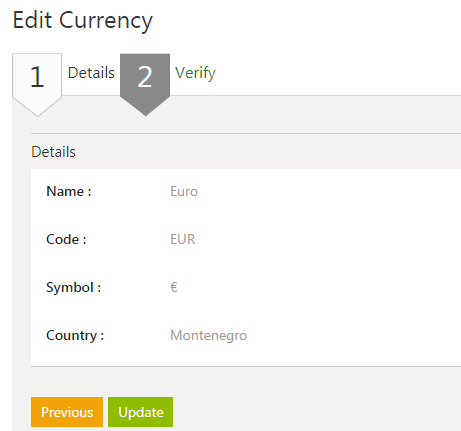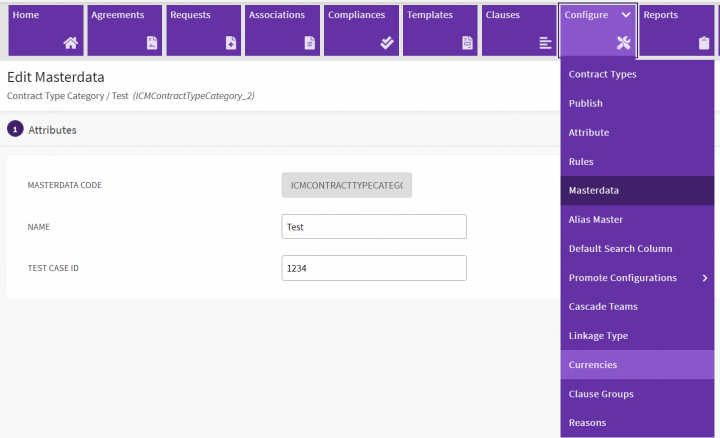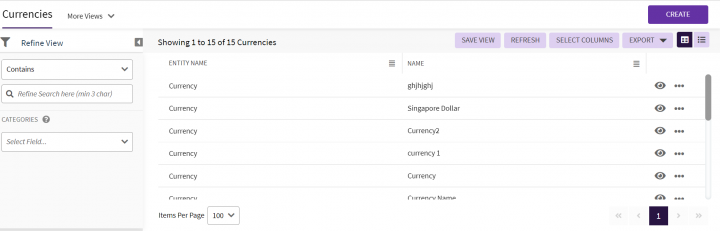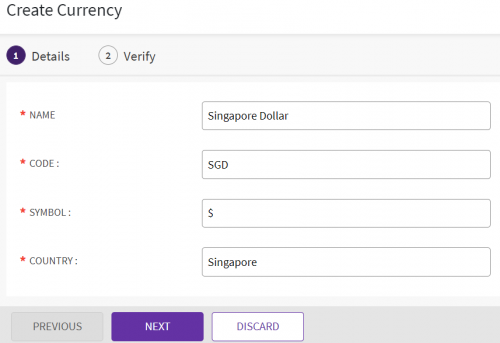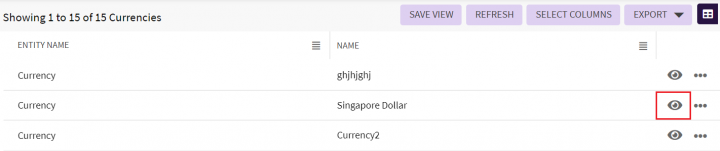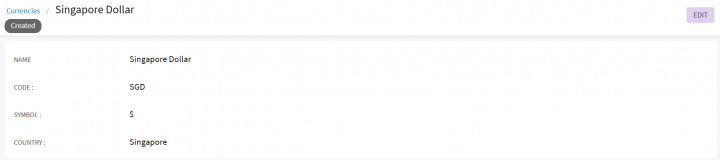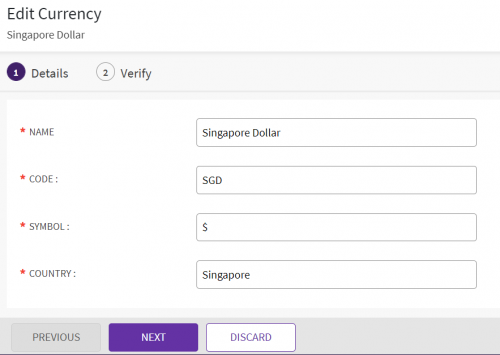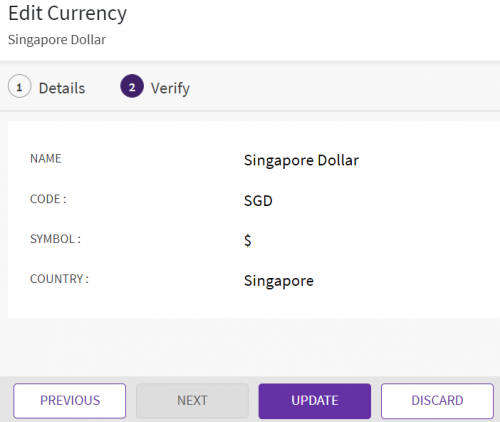| (10 intermediate revisions by 5 users not shown) | |||
| Line 1: | Line 1: | ||
= Currencies = | = Currencies = | ||
| − | |||
== Searching a Currency == | == Searching a Currency == | ||
| − | In | + | In ICI, you can use various options given below, including the dynamic search feature, to find the desired currency. |
| − | + | 1. '''Click''' the "Confguration" tile and then '''click '''"Currencies". The "Currencies" page appears with existing list of currencies. | |
| − | + | <div class="image-green-border">[[File:CurrenciesLandingPage.png|720px|CurrenciesLandingPage.png]]</div> <div class="image-green-border"> </div> <div class="image-green-border">2. A list of currencies is displayed. Use the "Refine Search" option to search for a specific currency.</div> <div class="image-green-border"> </div> <div class="image-green-border">[[File:ListofCurrencies.png|720px|ListofCurrencies.png]]</div> | |
| − | + | 3. Select a search "Condition" from the drop-down list, Enter the value for the type of currency. List of currencies dpending on the selected search criteria is diaplyed in the right pane. | |
| − | + | ||
| − | + | ||
| − | + | ||
| − | + | ||
| − | + | ||
| − | | | + | |
| − | + | ||
| − | + | ||
| − | + | ||
| − | + | ||
| − | + | ||
| − | + | ||
| − | + | ||
| − | + | ||
| − | + | ||
| − | + | ||
| − | + | 4. '''Click '''the "Clear All" button to remove all the filters at the same time. | |
== Creating a Currency == | == Creating a Currency == | ||
| − | + | ICI allows you to create currencies that you can use while creating Contract Types. | |
To create a Currency: | To create a Currency: | ||
| − | 1. '''Click''' the | + | 1. '''Click''' "CREATE" on the "Currencies" page. The "Create Currency page opens. |
| − | + | The "Create Currency" page opens and consists of following tabs: | |
*Details | *Details | ||
*Verify | *Verify | ||
| − | <div class="image-green-border">[[File: | + | <div class="image-green-border">[[File:CreatingCurrency.png|500px|CreatingCurrency.png]]</div> |
| − | + | 2. '''Click''' "Next" to go to next tab. The "Verify" section opens. | |
| + | |||
| + | 4. Verify the details and '''click''' "CREATE" to create a currency. | ||
| + | |||
| − | |||
| − | |||
== Editing Currency == | == Editing Currency == | ||
| − | + | ICI allows you to edit currencies for your Contract Types. | |
To edit a currency: | To edit a currency: | ||
| − | 1. '''Click''' | + | 1. '''Click''' the "Confguration" tile and then '''click '''"Currencies". The "Currencies" page appears with existing list of currencies. |
| − | + | ||
| − | + | ||
| − | + | ||
| − | + | ||
| − | '''Related Topics: '''[[Agreement_Management|Agreement Management]] | [[Managing_Organization|Managing Organization]] | [[Managing_Users|Managing Users]] | [[Managing_User_Groups|Managing User Groups]] | [[Managing_Security_Groups|Managing Security Groups]] | [[Application_Settings|Application Settings]] | [[Notification_Settings|Notification Settings]] | [[Reasons|Reasons | + | 2. '''Click''' the "View Details" icon next to the relevant currency. The Currency Details page opens. |
| + | <div class="image-green-border">[[File:ViewCurrencyDetails.png|720px|ViewCurrencyDetails.png]]</div> | ||
| + | 2. '''Click '''the "Edit"button. The 'Edit Currency' page opens. Edit the necessary details. | ||
| + | <div class="image-green-border">[[File:EditingACurrency.png|720px|EditingACurrency.png]]</div> | ||
| + | 3. '''Click '''"Next". The "Verify"page opens. Verify the details you have updated. | ||
| + | <div class="image-green-border">[[File:EditingACurrency1.png|500px|EditingACurrency1.png]]</div> | ||
| + | 4. C'''lick''' "Update" to save the modifications. | ||
| + | <div class="image-green-border">[[File:UpdatingACurrency.png|500px|UpdatingACurrency.png]]</div> <div class="image-green-border">'''Related Topics: '''[[Agreement_Management|Agreement Management]] | [[Managing_Organization|Managing Organization]] | [[Managing_Users|Managing Users]] | [[Managing_User_Groups|Managing User Groups]] | [[Managing_Security_Groups|Managing Security Groups]] | [[Application_Settings|Application Settings]] | [[Notification_Settings|Notification Settings]] | [[Reasons|Reasons]] | [[Search_Sync|Search Sync]] | [[Legacy_Upload|Legacy Upload]] |</div> | ||
Latest revision as of 10:24, 9 June 2022
Currencies
Searching a Currency
In ICI, you can use various options given below, including the dynamic search feature, to find the desired currency.
1. Click the "Confguration" tile and then click "Currencies". The "Currencies" page appears with existing list of currencies.
3. Select a search "Condition" from the drop-down list, Enter the value for the type of currency. List of currencies dpending on the selected search criteria is diaplyed in the right pane.
4. Click the "Clear All" button to remove all the filters at the same time.
Creating a Currency
ICI allows you to create currencies that you can use while creating Contract Types.
To create a Currency:
1. Click "CREATE" on the "Currencies" page. The "Create Currency page opens.
The "Create Currency" page opens and consists of following tabs:
- Details
- Verify
2. Click "Next" to go to next tab. The "Verify" section opens.
4. Verify the details and click "CREATE" to create a currency.
Editing Currency
ICI allows you to edit currencies for your Contract Types.
To edit a currency:
1. Click the "Confguration" tile and then click "Currencies". The "Currencies" page appears with existing list of currencies.
2. Click the "View Details" icon next to the relevant currency. The Currency Details page opens.
2. Click the "Edit"button. The 'Edit Currency' page opens. Edit the necessary details.
3. Click "Next". The "Verify"page opens. Verify the details you have updated.
4. Click "Update" to save the modifications.