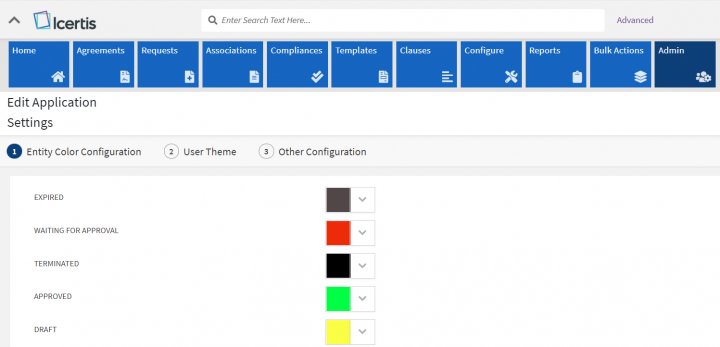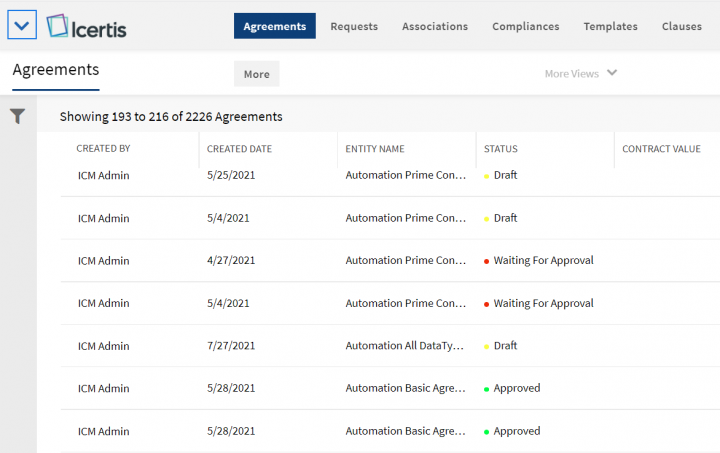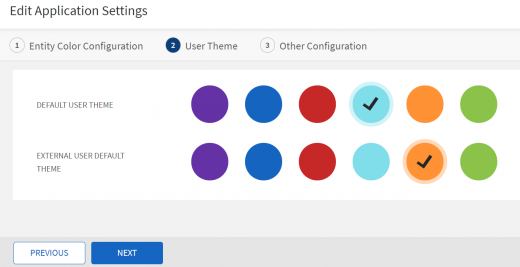| Line 26: | Line 26: | ||
*'''Allow Old Document Version Upload:''' '''Click '''"Yes" to allow uploading older versions of an Agreement. | *'''Allow Old Document Version Upload:''' '''Click '''"Yes" to allow uploading older versions of an Agreement. | ||
| − | *'''Capture | + | *'''Capture Broadcast Message in the Notes Section:''' '''Click '''"Yes" or "No" to enable or disable Broadcast messages from being displayed in the Notes''' '''section. |
*'''Show Activity Panel:''''' '''''Click '''"Yes" to show the activity panel icon on the top right of the page to view the recent activities. | *'''Show Activity Panel:''''' '''''Click '''"Yes" to show the activity panel icon on the top right of the page to view the recent activities. | ||
| − | + | *'''Corporate currency: Enter''' the currency to be used throughout the application by default. | |
| − | + | *'''Search Keyword Highlight Color: ''' | |
| − | <div class="image-green-border">[[File:8.0-Application | + | <div class="image-green-border">[[File:8.0-Application Settings6.png|720px|8.0-Application Settings6.png]]</div> |
| − | + | ||
| − | + | ||
== Displaying an Announcement Banner == | == Displaying an Announcement Banner == | ||
| − | + | *'''Show Displaying Announcement Banner: Click '''"Yes" to'''display a fixed banner message on the top of the page to inform or alert users of a scheduled event or an announcement. For example, you can inform users that a maintenance activity is scheduled in 24 hours so that they can plan and save their work accordingly. | |
| + | *'''Announcement Message: Enter''' the message to be displayed in this box. | ||
| + | * | ||
| − | + | 4. '''Click '''"Update" to save all the changes. A popup with a toast success message flashes at the bottom right. | |
| − | <div class="image-green-border"> | + | <div class="image-green-border"> </div> |
| | ||
| + | |||
| + | == == | ||
'''Related Topics: '''[[Agreement_Management|Agreement Management]] | [[Managing_Organization|Managing Organization]] | [[Managing_Users|Managing Users]] | [[Managing_User_Groups|Managing User Groups]] | [[Managing_Security_Groups|Managing Security Groups]] | [[Notification_Settings|Notification Settings]] | [[Currencies|Currencies]] | [[Reasons|Reasons]] | [[Deleting_an_Agreement|Deleting an Agreement]] | [[Search_Sync|Search Sync]] | [[Legacy_Upload|Legacy Upload]] | | '''Related Topics: '''[[Agreement_Management|Agreement Management]] | [[Managing_Organization|Managing Organization]] | [[Managing_Users|Managing Users]] | [[Managing_User_Groups|Managing User Groups]] | [[Managing_Security_Groups|Managing Security Groups]] | [[Notification_Settings|Notification Settings]] | [[Currencies|Currencies]] | [[Reasons|Reasons]] | [[Deleting_an_Agreement|Deleting an Agreement]] | [[Search_Sync|Search Sync]] | [[Legacy_Upload|Legacy Upload]] | | ||
Revision as of 18:32, 20 November 2021
Application Settings
The ICI Administrator can edit various application settings from this page. You can access it by clicking "Admin" from the navigation menu on the top and then clicking "Application Settings".The "Application Settings" page opens.
- The configurable application settings are clearly visible upfront with the following three numbered tabs on a navigation bar.
- Entity Color Configuration
- User Theme
- Other Configuration
- The tab number is highlighted with the theme color to quickly identify where the user is in the wizard settings.
- The numbered navigation bar containing the tabs is made sticky to be visible even while scrolling the page.
- You can either click the number in the navigation bar or click “Next” from the sticky action buttons bar at the bottom of the page to go to the next tab in the settings.
To edit the Application Settings, complete the details in the three tabs:
Entity Color Configuration
1. Pick colors to assign to the statuses of an entity and click "Next". This helps you identify the entity status easily throughout the system.
- Default User Theme: Select and apply the user theme for internal users. Users with adequate privileges can change the theme.
- External User Default Theme: Select and apply the user theme for external users who can access ICI. External users cannot change the theme from their login.
3. Select from the following options:
- Allow Old Document Version Upload: Click "Yes" to allow uploading older versions of an Agreement.
- Capture Broadcast Message in the Notes Section: Click "Yes" or "No" to enable or disable Broadcast messages from being displayed in the Notes section.
- Show Activity Panel: Click "Yes" to show the activity panel icon on the top right of the page to view the recent activities.
- Corporate currency: Enter the currency to be used throughout the application by default.
- Search Keyword Highlight Color:
Displaying an Announcement Banner
- Show Displaying Announcement Banner: Click "Yes" todisplay a fixed banner message on the top of the page to inform or alert users of a scheduled event or an announcement. For example, you can inform users that a maintenance activity is scheduled in 24 hours so that they can plan and save their work accordingly.
- Announcement Message: Enter the message to be displayed in this box.
4. Click "Update" to save all the changes. A popup with a toast success message flashes at the bottom right.
Related Topics: Agreement Management | Managing Organization | Managing Users | Managing User Groups | Managing Security Groups | Notification Settings | Currencies | Reasons | Deleting an Agreement | Search Sync | Legacy Upload |