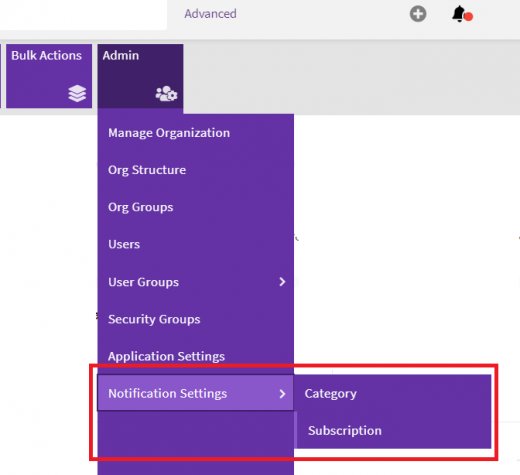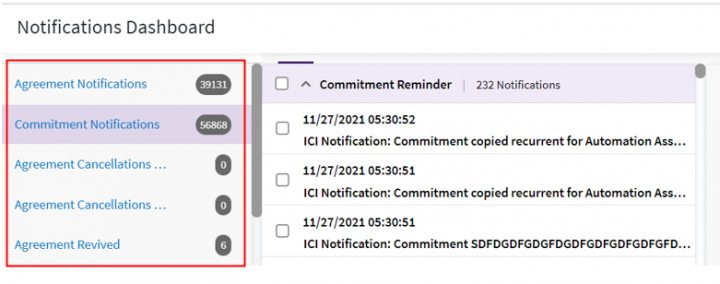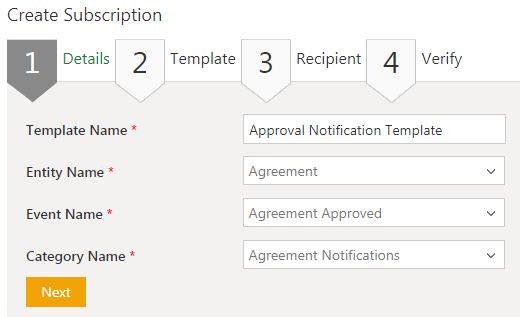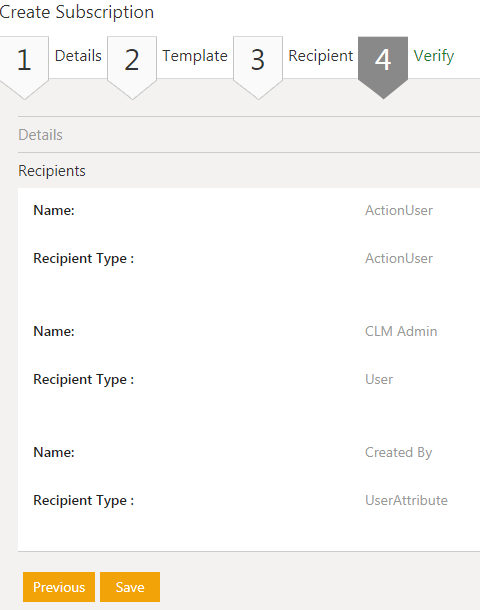Contents
Notification Settings
As an administrator, you can create various notification categories and subscriptions under "Notification Settings". You can place your subscription in the appropriate notification category.
The "Notification Settings" can be administered from the "Admin" navigation menu on the top.
Notification Category
The Notification Category is the one under which the notifications are triggered for various actions on UI or backend.
The categories are then visible to the respective users on the Notifications page, "Notifications Dashboard", by clicking the notification bell icon on the top right. A red dot will be displayed along with the notification bell icon which indicates that there are unread notifications for the user to go over.
Creating Notification Categories
To create a notifications category:
1. Click the "Notification Settings" menu under the "Admin" navigation menu on the top. The "Notification Settings" page opens.
2. Click' "Create"' on the far right
4. The created category appears on the All Notifications Category page.
5. Type an appropriate category name in the Category Name box, and click Save.
Editing Notification Categories
As an administrator, you can create as well as edit various notification categories.
To edit a notification category:
1. Click the Notification Settings tile on the User Administration page. The Notification Settings page opens.
2. Select the desired entity check box in the Notification Category Name panel and click the Edit button. The Details tab opens.
3. Type or update the category name In the Category Name box, and click Update.
4. The updated notification category name appears on the All Notifications Category page.
Creating a Subscription
Using Subscriptions, you can create user notifications and assign appropriate recipients. When creating a subscription:
- Define the entity or a task for which the notification to be sent.
- Define the event for which it will be sent.
To create a subscription:
1. Click the Notification Settings tile on the User Administration page. The All Notifications Category page opens. All the existing notification categories are displayed on this page such as Agreement Notifications, Clause Notifications. Each notification category groups various notification templates of various events that fit into the respective category. You can also edit or delete the displayed categories.
2. Click the Subscription tile. The Subscriptions page opens. On this page you can see a list of all the existing Notification Templates and their details such as Template Name, Entity Name, Event and Category Name etc. You can also edit, delete, create, enable or disable a subscription using the respective buttons.
3. Click the Create Subscription button. The Create Subscription page opens.
There are four tabs on this page:
- Details
- Template
- Recipient
- Verify
Details
Enter the mandatory fields:
- Type an appropriate Template Name for the subscription.
- Select an Entity Name such as Agreement.
- Select an Event Name, such as Agreement Approved.
- Select a Category Name such as Agreement Notifications.
- Click Next. The Template tab opens.
Template
On the Template tab, define a template for user notifications and email notifications:
- Type appropriate subject in the Template Subject box. All the notification emails using this template would have this content in the subject line.
- Type an appropriate message in the Template Body. Click the Attributes list to tag respective attributes in the template body. You can also format the selected attributes by using menu options.
- Click Next. The Recipient tab open.
Recipient
To add recipients:
1. Click the Add Recipients icon. The Add Recipients window opens.
2. Select User Roles such as Approver, Internal Reviewer etc.
3. Select User Attributes such as Created By, Modified by etc.
4. Check the Action User box if necessary.
5. Select a desired user from the displayed list or search a user using the search bar.
6. Click Add. The user name and role get added in the list.
7. Click Next. The Verify tab opens.
Verify
On this tab, verify all the information you entered for the Subscription.
Click Save to create the Subscription. Notifications will be sent as and when the respective event occurs.
Notification can be sent in multiple languages. If there are multiple recipients with different language preferences for the respective event. The language is identified from the language set by the Internal User and External user with login privileges in their Preferences. One single email is sent to all the selected recipients with the content in different languages. The recipients can simply scroll through the email and read the content drafted in their preferred language.
Configuring Email Type for Notification
Users can configure the notifications to be sent to email addresses captured in the agreement instance and also set the recipients email type (To, Cc and Bcc) and sender email type (Reply To and From) for the received emails.
To configure the subscription:
1. Click User Administration > Notification Settings > Subscription on the Home page. The Subscriptions index page opens.
2. Click Create Subscriptions. The Create Subscription page opens.
3. Enter a name in Template name. For example, Email Type configuration.
4. Select the contract type in the Entity Name. For example, ICI Master Service Agreement.
5. Select the Event Name which you want to send the notification for. For example, Agreement Created.
6. Select the Category Name. For example, Agreement Notifications.
7. Click Next.
8. Enter the Template Subject and the Template Body.
9. Click Next. The Sender/Recipient tab opens.
10. Click Add Sender/Recipients (plus) action icon. The Add Sender/Recipients window opens.
To add users provisioned in the system:
11. Search for the user using Refine Search here search bar.
12. Select the checkbox corresponding to the user. For example, Jill Water.
13. Select Email Type. For example, To.
14. Click Add. The user will be added to the subscription.
To add user emails captured during runtime while creating the agreement instance:
15. Choose the attribute in which you captured email addresses during agreement instance creation in the Select Attributes field. For example, Observer Emails.
16. Select Email Type. For example, Reply To. When users reply to the email notifications, it will be sent to these configured email addresses.
17. Click Add. The details will be added to the subscription with the selected properties.
18. Add more users as recipients to the subscription with other email types following the same process. For example, attribute Customer Email with email type as CC.
19. Add a user with email type as From.
The recipients will receive notifications from the user whose email address is set with the email type as From.
- The sender email type From will, by default, be unavailable.
- The From email type is configured through the technical configuration.
- Users can not add more than one user with From email Type to the subscription. If the role/attribute with multiple users is configured with From email Type, system will pick any one user randomly. Therefore, it is recommended to use single user or user role/attribute that has single user associated with it.
20. Click Next. The Verify page opens.
21. Verify the details and click Create. The subscription is created.
Related Topics: Agreement Management | Managing Organization | Managing Users | Managing User Groups | Managing Security Groups | Application Settings | Currencies | Reasons | Deleting an Agreement | Search Sync | Legacy Upload