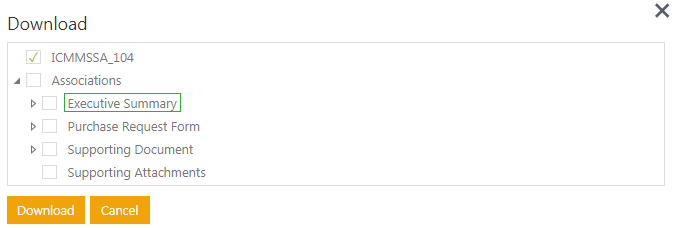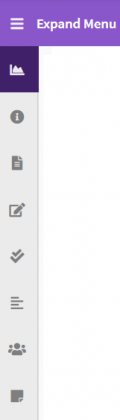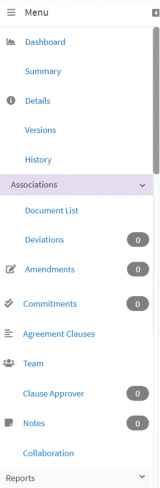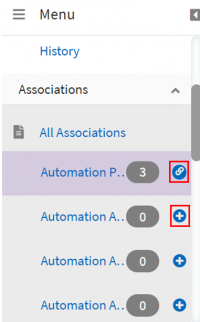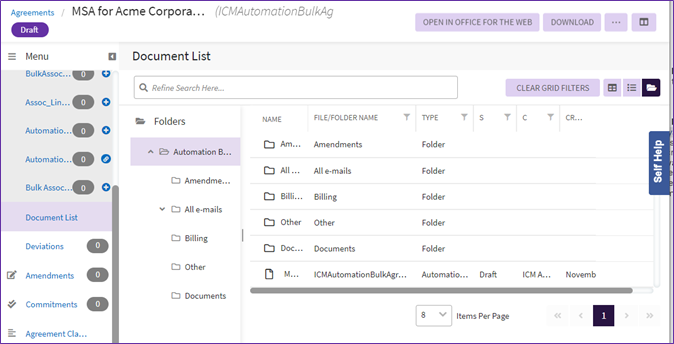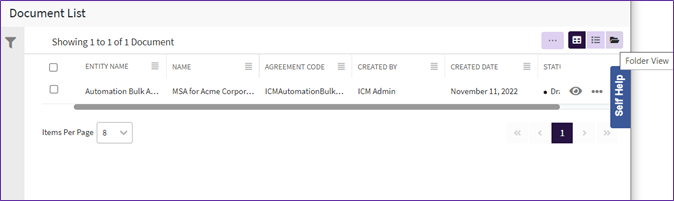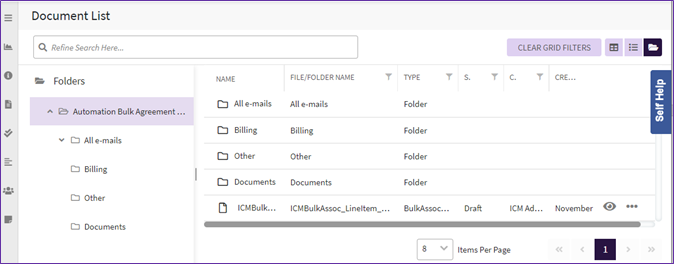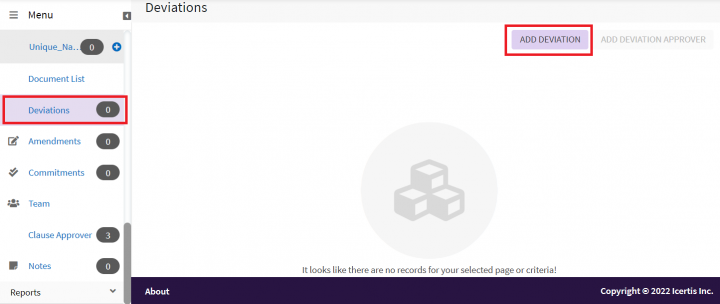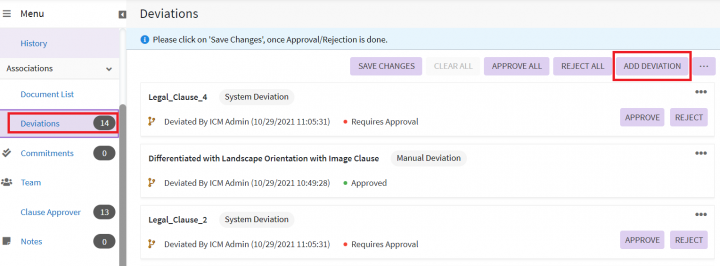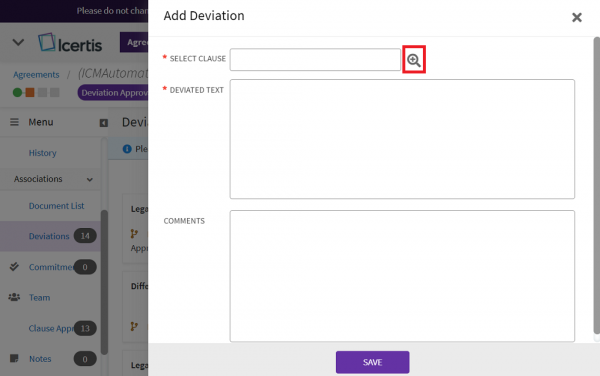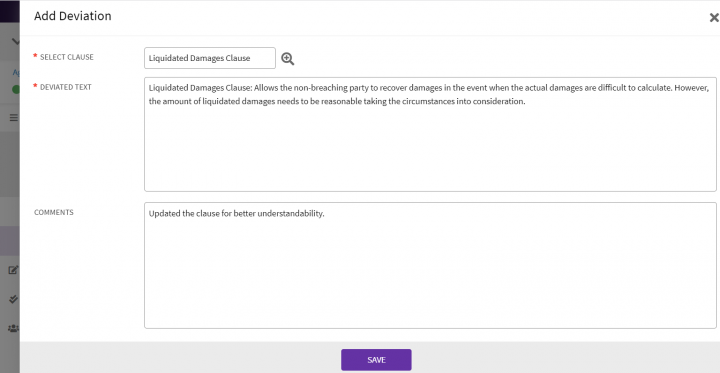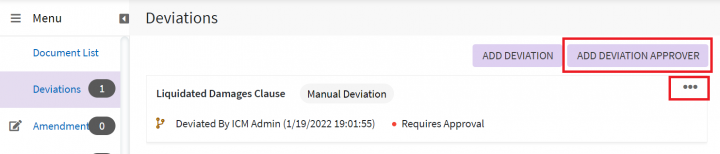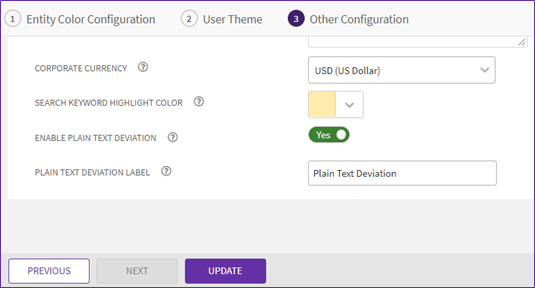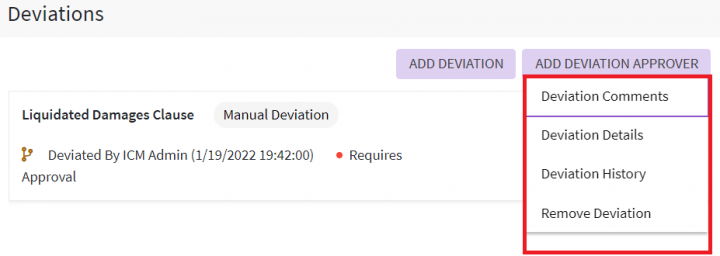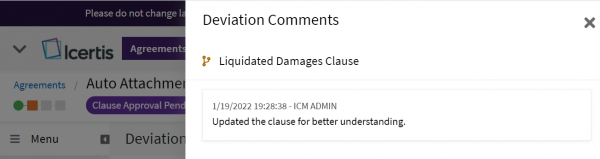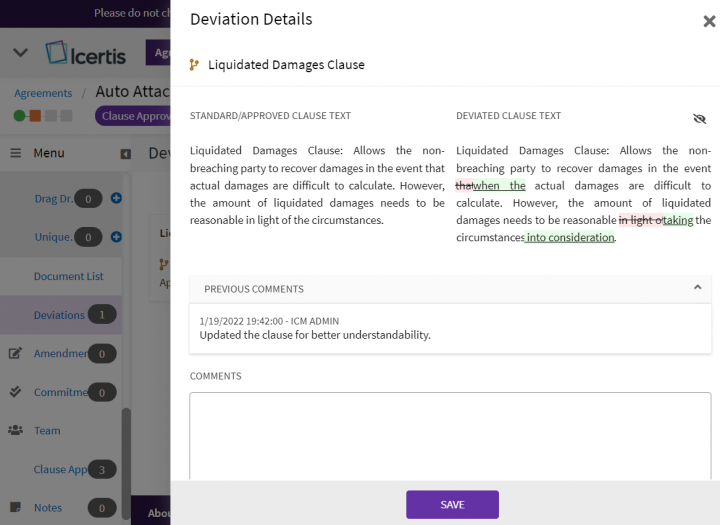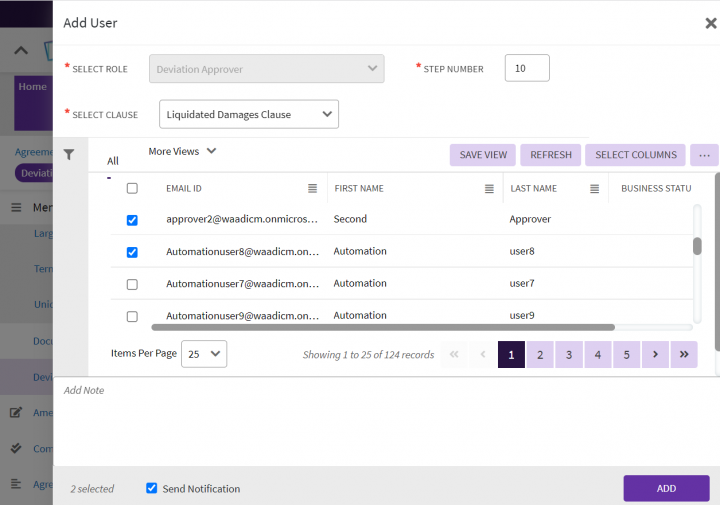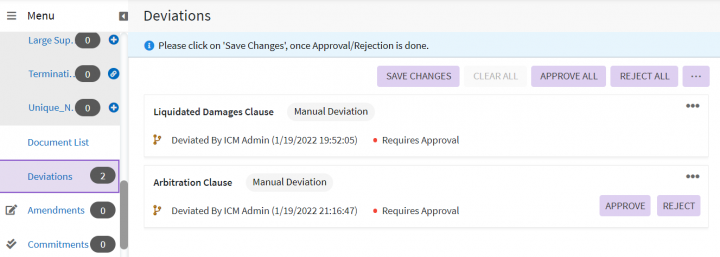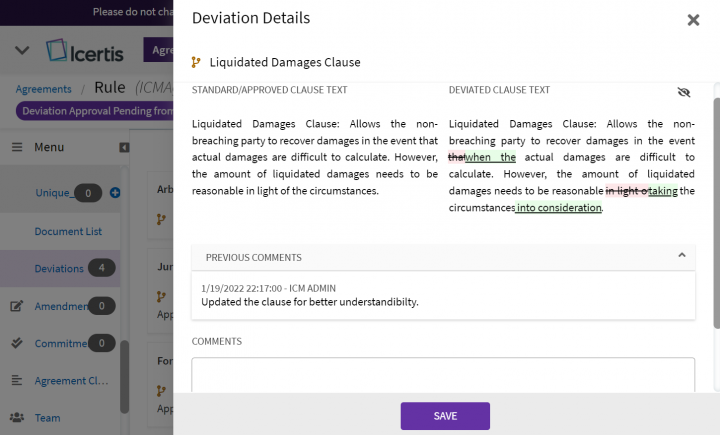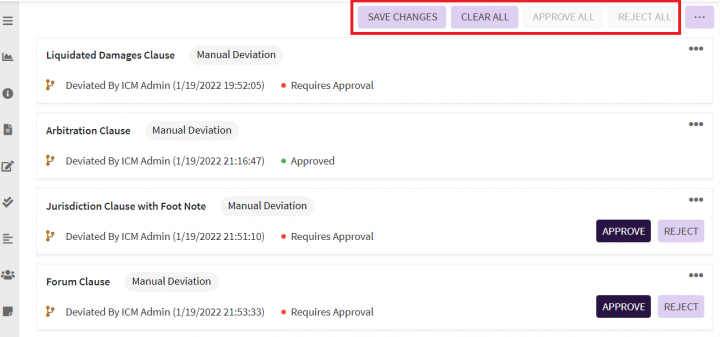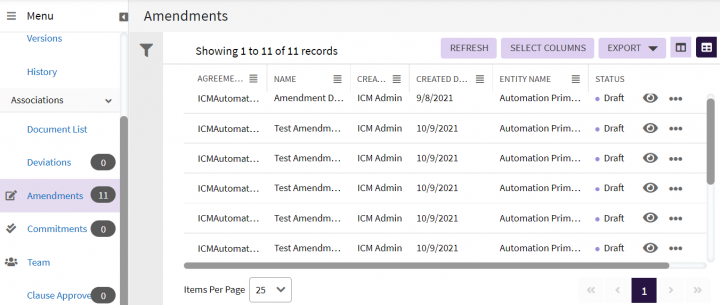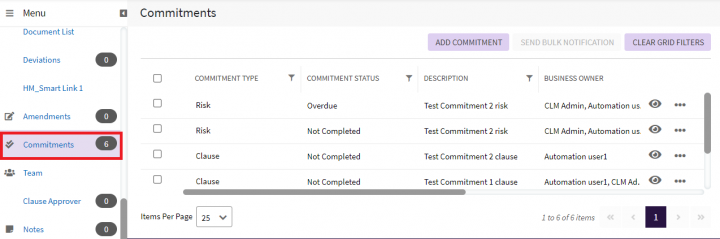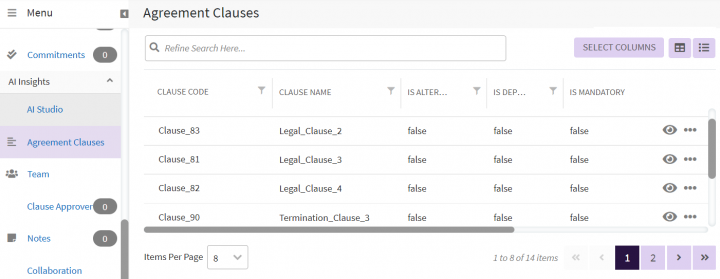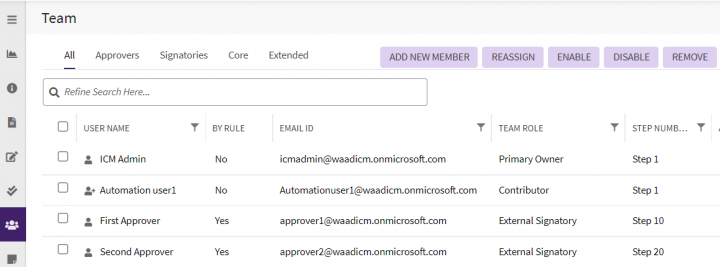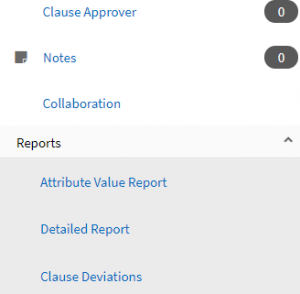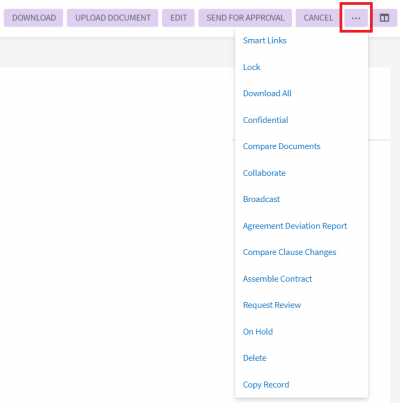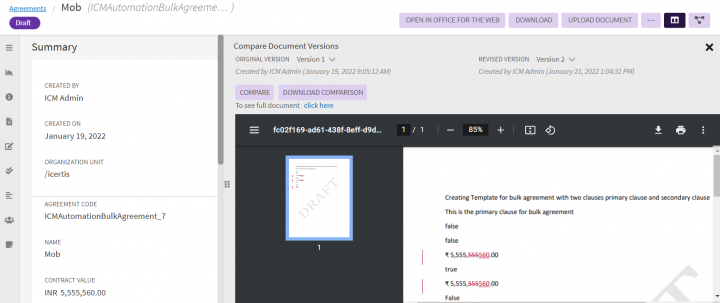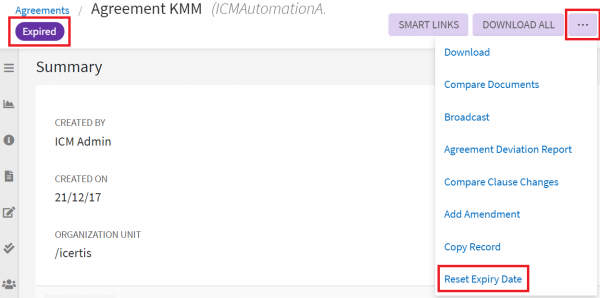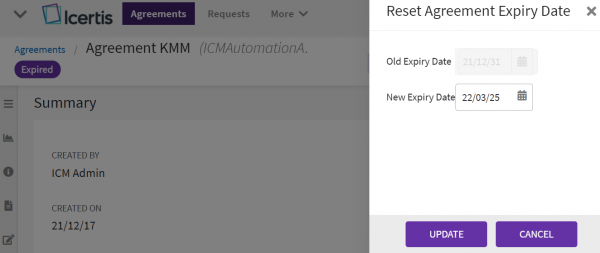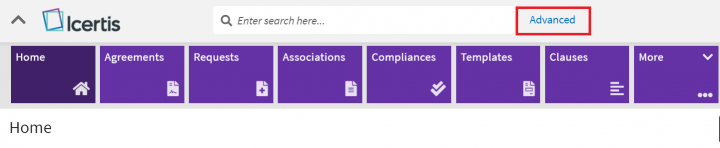| (263 intermediate revisions by 8 users not shown) | |||
| Line 1: | Line 1: | ||
| + | |||
| + | | ||
| + | |||
| + | | ||
= Agreement Details Page = | = Agreement Details Page = | ||
| − | You can see the current | + | You can see the current status and all the information related to the Agreement in various sections on the left navigation on the Agreement Details page. You can also perform various actions depending upon your role and the state of the Agreement. |
| − | + | | |
| − | + | == Navigating to Agreement Details Page == | |
| − | + | To navigate to the Agreement Details page: | |
| − | + | ||
| − | + | ||
| − | + | ||
| − | + | ||
| − | ''' | + | 1. '''Click '''"Agreements" on the main navigation menu on the top. |
| + | <div class="image-green-border">[[File:8.0-Agreement-Details-0.PNG|600px|8.0-Agreement-Details-0.PNG]]</div> | ||
| + | The "Agreements" Index page opens listing all agreements. | ||
| + | <div class="image-green-border">[[File:8.0-Agreement-Details-1.PNG|720px|8.0-Agreement-Details-1.PNG]]</div> | ||
| + | 2. '''Click '''the eye icon on the far right in the Actions column corresponding to the Agreement you want to view the details. The "Agreements" Details page opens. | ||
| + | <div class="image-green-border"> [[File:8.0-Agreement-Details-2.PNG|720px|8.0-Agreement-Details-2.PNG]]</div> <div class="image-green-border"> </div> | ||
| + | == Title Bar == | ||
| + | |||
| + | The Agreement Details page has a title bar with breadcrumbs and the name of the agreement and agreement code on the left. On the right in the title bar, different action buttons are displayed such as "Smart Links", "Download" and so on. If there are more action buttons then those are visible under the three dots. On the extreme right, an option to "Split View" to preview the Agreement is provided. If the "Visualize AI" option is enabled, it is displayed next to "Split View". | ||
| + | |||
| + | The status of the agreement like "Draft", "Waiting for Approval", "Approved", "Executed" and so on is displayed below the title on the left. | ||
| + | <div class="image-green-border">[[File:8.0-Agreement Details-TitleBar.png|720px|8.0-Agreement Details-TitleBar.png]]</div> <div class="image-green-border"> </div> <div class="image-green-border">If the Chevron view is enabled it will be displayed before the status. Refer "Upfront Chevron View of Agreement Journey" section on the [[Working_with_Agreements|Working with Agreements]] page for more details.</div> | ||
| + | == Left Navigation Pane == | ||
| + | |||
| + | Below the title bar, the Agreement has a horizontally collapsible left navigation pane. The left pane is in a collapsed state by default and can be expanded by clicking the hamburger icon of "Expand Menu" on the top. It can be then collapsed by an arrow on the "Menu" title bar. | ||
| + | |||
| + | In the collapsed mode, icons of menu options are displayed. Hovering on the options the detail option name is visible. | ||
| + | |||
| + | The options appearing on the left pane are configurable on both collapsed and expanded views. Few options are visible only on expanded mode, for example, "Version", "History" and so on if not configured on the collapsed pane. | ||
| + | |||
| + | Here are the details you can see on both collapsed and expanded left navigation pane: | ||
| + | |||
| + | {| border="1" cellpadding="1" cellspacing="1" style="width: 397px;" | ||
| + | |- | ||
| + | ! scope="col" style="width: 163px;" | Collapsed | ||
| + | ! scope="col" style="width: 208px;" | Expanded | ||
| + | |- | ||
| + | | style="width: 163px;" | <div class="image-green-border">[[File:8.0-Agreement Detaile-Left-Nav-pane-collapsed.png|120px|8.0-Agreement Detaile-Left-Nav-pane-collapsed.png]]</div> | ||
| + | | style="width: 208px;" | <div class="image-green-border">[[File:8.0-Agreement Detaile-Left-Nav-pane.png|160px|8.0-Agreement Detaile-Left-Nav-pane.png]]</div> | ||
| + | |} | ||
| + | <div class="image-green-border"> </div> | ||
| + | === Dashboard === | ||
| + | |||
| + | ICI has introduced a new feature dedicated to viewing Agreements in a better and more streamlined manner – “Agreement Dashboard”. It is the first menu or tab configured in the agreement details left navigation pane. | ||
| + | <div class="image-green-border">[[File:8.0-Agreement-Dashboard.PNG|720px|8.0-Agreement-Dashboard.PNG]]</div> | ||
| + | Here are the key aspects of the Dashboards menu: | ||
| + | |||
| + | *When the Dashboards menu is clicked, the agreement dashboards are displayed on the right. | ||
| + | *Agreement Dashboard can be configured to be the landing page for users by an admin. | ||
| + | *The default dashboard displayed on clicking “Dashboards” is the core seeded dashboard that comes with ICI. | ||
| + | *Multiple agreement dashboards can be configured for Agreement entity or contract type and role, and are displayed in tabs. | ||
| + | *Multiple tiles or widgets are displayed, based on configuration by the admin. On clicking “View More” each widget is directed to the respective tab displayed on the left pane of the Agreement details page eventually displaying the respective page. For example, the "Contract Overview": This widget displays the details of the agreement like “Created By”, “Created On”, “Agreement Code” etc. The “View More” link is provided to navigate to the agreement “Details” page. | ||
| + | *The count of the records under each widget is displayed beside the widget name. . For example, "Team | 2 records" | ||
| + | |||
| + | Standard user preferences-based settings apply to the agreement dashboard as well, for example, “View More” opening in the same or new tab or setting widget text colors. | ||
| + | |||
| + | | ||
| + | |||
| + | === Summary === | ||
| + | |||
| + | *The sub-title "Summary" is displayed below the title bar on the left. | ||
| + | *The collapsible left navigation pane with different tabs is present to the left of the Summary. | ||
| + | <div class="image-green-border">[[File:8.0-Agreement-Details-5-Summary.PNG|720px|8.0-Agreement-Details-5-Summary.PNG]]</div> | ||
| + | *On clicking “Split View” on the extreme right in the title bar, a collapsible “Preview” pane appears on the right of the Summary. | ||
| + | *The "click here" link is at the top of the preview to download the full document in PDF format. | ||
| + | *Attribute’s summary will be displayed in multiple column layouts and the number of columns displayed varies based on the screen area available after expanding both the left pane and preview pane (Split View). | ||
| + | *Users can scroll the middle summary section separately from the left and right pane. | ||
| + | *The preview pane opens with a default width of 40% and closes on collapsing. | ||
| + | *Users can drag and maximize /minimize the preview manually with a minimum of 30% and a maximum of 70%. | ||
| + | |||
| + | Refer to "Previewing an Agreement" for more details on Preview. | ||
| + | |||
| + | The screenshot below shows the Summary with both the left pane and preview in expanded mode. | ||
| + | <div class="image-green-border">[[File:8.0-Agreement-Details-6-Summary-splitview.PNG|720px|8.0-Agreement-Details-6-Summary-splitview.PNG]]</div> | ||
| + | *Each column of data has the attribute label (in uppercase) on the top line and the value displayed below the label. The attributes with no value are denoted by two dashes. | ||
| + | *The mandatory attributes like Agreement "Created By" and "Created ON" will be displayed on the top-most section. | ||
| + | |||
| + | *The top-most section of the summary also includes the attributes like "Parent Record" showing parent-child linkage and the Contract Request–Contract link. | ||
| + | <div class="image-green-border">[[File:8.0-Agreement Summary-2.png|720px|8.0-Agreement Summary-2.png]]</div> | ||
| + | *Below the top-most section, the attributes are grouped under headings like "Basic Information", "Region Selector" and so on that can be collapsed and expanded individually or all at the same time using the Collapse/Expand all button at the top right. | ||
| + | |||
| + | '''Note:''' User will not be able to see the attribute groups for which access is not enabled from Attribute group privileges. | ||
| + | <div class="image-green-border"> | ||
| + | *You can view the Rich Text Area and download the "File Type". For example to view "Cover Letter Text" '''click '''"View" and click the download icon to download the "Contract Document". | ||
| + | |||
| + | [[File:8.0-Agreement Summary-4.png|720px|8.0-Agreement Summary-4.png]] | ||
| + | |||
| + | * Attributes like "Delegate Email Addresses" supporting multiple emails will show only the first email, and a count of others will be present along with it. On hover, a tooltip will reveal all email ids. | ||
| + | |||
| + | *The static messages such as “Locked By”, Template/File not available, Restricted Document Assembly, and so on will be present as information messages below the agreement title. | ||
| + | <div class="image-green-border">[[File:8.0-Agreement Summary-Locked.png|720px|8.0-Agreement Summary-Locked.png]]</div> <div class="image-green-border"> </div> <div class="image-green-border"> </div> </div> | ||
| + | === Details === | ||
| + | |||
| + | *Details: show the attributes of the Agreement along with the rich text area. Only the Primary Owner can edit the values of these attributes. Note, if the Primary Owner is replaced within the Team, the Primary Owner Name and Primary Owner Email fields will get updated with the current information. | ||
| + | |||
| + | | ||
| + | |||
| + | === Versions === | ||
| + | <div class="image-green-border">Shows the various versions created for the specific Agreement. Refer [[Versions|Versions]] page for more details on the Version tab.</div> | ||
| + | | ||
| + | |||
| + | === History === | ||
| + | |||
| + | Shows the entire life cycle of the agreement till now. Refer [[History|History]] page for more details on the History tab. | ||
| + | |||
| + | | ||
| + | |||
| + | |||
| + | === Associations === | ||
| + | |||
| + | The "Associations" tab has all associations listed that belong to the Contract Type. For example "ICMAutomationBasicAgreement" Contract Type. | ||
| + | <div class="image-green-border">[[File:8.0-Agreement-Details-7-Associations.PNG|720px|8.0-Agreement-Details-7-Associations.PNG]]</div> <div class="image-green-border"> </div> <div class="image-green-border">To view all the Associations:</div> | ||
| + | '''Click '''on the "All Associations" under the "Associations" tab in the left pane. The "All" tab is selected by default and all Associations including Peer, Parent-child, and so on will be displayed in a grid view on the right pane. Four separate tabs displaying the specific categories of associations can be viewed, For example, peer associations will be displayed under the "Peer" tab. | ||
| + | |||
| + | The grid view is similar to the Agreement index page grid with the collapsible "Refine View" pane on the filter for filtering grid view records. The action buttons "Refresh", "Select Columns" and "Export" are on the top right. The actions configured for the specific document are displayed under the three dots (...) actions column in the right. For example, "Preview Document", "View Smart Links", "Disassociate", "Inherit". | ||
| + | |||
| + | To view individual Association: | ||
| + | |||
| + | 1. '''Expand '''the left pane by clicking on Expand Menu if the pane is collapsed'''.''' | ||
| + | |||
| + | 2'''. Click '''on the individual association and the details will be displayed in the right pane in a grid view. The grid is similar to the agreement index page view with the "Save View" and "More Views" options. If the action buttons on the top right of the grid are more, they are displayed under three dots, in the end, For example, actions like "Export", Upload Template", "Download Template", "Configure Attributes". You can filter the records using the filter icon in the top left. | ||
| + | <div class="image-green-border">[[File:8.0-Agreement-Details-8-Associations.PNG|720px|8.0-Agreement-Details-8-Associations.PNG]]</div> <div class="image-green-border"> </div> <div class="image-green-border">3. '''Click''' "Add" plus icon to add Associated Documents to the Agreement. </div> <div class="image-green-border">4. '''Click "'''Link Association" to link association.</div> <div class="image-green-border"> </div> <div class="image-green-border">[[File:8.0-Agreement-Left-Panel.PNG|200px|8.0-Agreement-Left-Panel.PNG]]</div> | ||
| + | You can also add Associated Documents instances with a simple drag-and-drop action. For this, click the specific Associated Document under the Associations tab. This displays the drop zone if it is configured to be displayed. Drag-and-drop multiple files into the drop area provided. The name of the resulting Associations will display the file name. | ||
This option is available only for the Associated Documents which are created using the specific Associated Document Contract Type: | This option is available only for the Associated Documents which are created using the specific Associated Document Contract Type: | ||
| − | *that has the | + | *that has the Show File Drop Zone field set as Yes, and |
| − | *that does not contain any mandatory fields other than | + | *that does not contain any mandatory fields other than Name. |
Associated Documents created using this Contract Type will have this feature enabled. | Associated Documents created using this Contract Type will have this feature enabled. | ||
| − | |||
| − | |||
| − | |||
| − | + | === Document List === | |
| − | + | The folder view of the document list helps organize documents from the agreement records. | |
| − | + | Administrators can configure the folder structure for each agreement contract type using backend scripts. | |
| − | '''[[ | + | To view the Document list:<br/> Click '''Document List''' in the left navigation pane on agreement Details page. The Document List section opens displaying the documents relevant to the agreement. |
| − | <div class="image-green-border">[[File: | + | <div class="image-green-border">[[File:8.2P1-FolderView.png|720px|8.2P1-FolderView.png]]</div> |
| + | Users can access the folder view by clicking Document List in the left navigation pane on agreement Details page and then clicking Folder icon. | ||
| + | <div class="image-green-border">[[File:8.2P1-FolderView1.png|720px|8.2P1-FolderView1.png]]</div> <div class="image-green-border"> </div> <div class="image-green-border">Users can access the folders relevant to the agreement by clicking the designated folders in the left pane on Document List. </div> <div class="image-green-border"> </div> <div class="image-green-border">[[File:8.2P1-FolderView2.png|720px|8.2P1-FolderView2.png]]</div> | ||
| | ||
| − | + | === Deviations === | |
| − | + | Deviations allow you to add any changes to the Clauses. This may require the Agreement to be sent to the Deviation Approver for review and approval. | |
| − | + | ||
| − | + | ||
| − | + | ||
| − | + | ||
| − | + | ||
| − | + | ||
| − | + | ||
| − | + | ||
| − | + | ||
| − | + | ||
| − | + | ||
| − | + | ||
| − | + | ||
| − | + | ||
| − | + | ||
| − | + | ||
| − | + | ||
| − | + | ||
| − | + | You can add deviation and deviation approvers directly from the Deviations section. This eliminates the need to navigate to the Team tab to add the Deviation Approvers. | |
| − | + | <div class="image-green-border"> | |
| − | + | | |
| − | + | ||
| − | + | ||
| − | ''' | + | '''Adding Deviations''' |
| + | |||
| + | To view or add deviations for clauses: | ||
| + | |||
| + | 1. '''Click''' the "View Details" eye icon on the "Agreements" index page. The Agreement Details page opens. | ||
| + | |||
| + | 2. '''Click '''the "Deviations" tab in the left navigation pane that is collapsible horizontally. If no deviations are added the count on the Deviations tab is 0 and the right pane shows no records message with an active "Add Deviation" button on the top right. | ||
| + | <div class="image-green-border">[[File:8.0-Agreement-Details-10-Add-Deviations0.PNG|720px|8.0-Agreement-Details-10-Add-Deviations0.PNG]]</div> <div class="image-green-border"> </div> <div class="image-green-border">If Deviations are already present the count on the "Deviations" tab shows the number and the right pane displays all the deviations made to different clauses.</div> <div class="image-green-border"> </div> <div class="image-green-border">[[File:8.0-Agreement-Details-10-Add-Deviations.PNG|720px|8.0-Agreement-Details-10-Add-Deviations.PNG]]</div> <div class="image-green-border"> </div> <div class="note-box">'''Note: '''To automatically add deviations, you have to download the agreement, modify the clauses and upload the agreement in ICI. To deviate a clause, the Deviation Analysis attribute should be set to Yes when creating the clause from the Create Clause page of Clause Management.</div> | ||
| + | 3. '''Click '''"Add Deviation" to manually add deviations to the agreement’s clauses. The "Add Deviation" drawer opens. | ||
| + | <div class="image-green-border">[[File:8.0-Agreement-Details-10-0-Drawer-Add-Deviations.PNG|600px|8.0-Agreement-Details-10-0-Drawer-Add-Deviations.PNG]]</div> | ||
| + | *'''Click''' the search icon to select and add the deviated clause. You can view or download the clause with the eye icon in the right before changing. | ||
| + | <div class="image-green-border">[[File:8.0-Agreement-Details-10-2-Drawer-search-clause-Add-Deviations.PNG|720px|8.0-Agreement-Details-10-2-Drawer-search-clause-Add-Deviations.PNG]]</div> | ||
| + | *'''Enter''' the text for the deviated clause. | ||
| + | *'''Enter''' your comments for the deviated clause. | ||
| + | *'''Click''' "Save". | ||
| + | <div class="image-green-border">[[File:8.0-Agreement-Details-10-1-Drawer-Add-Deviations.PNG|720px|8.0-Agreement-Details-10-1-Drawer-Add-Deviations.PNG]]</div> <div class="image-green-border"> </div> <div class="image-green-border">The deviation is added and displayed under the "Deviations" pane.</div> <div class="image-green-border"> </div> <div class="image-green-border">[[File:8.0-Agreement-Details-13-Deviation-added.PNG|720px|8.0-Agreement-Details-13-Deviation-added.PNG]]</div> <div class="image-green-border"> </div> <div class="image-green-border">Once one deviation is added the "Add deviation Approver" button appears to the top right with three dots actions icon to the right top of the added deviation</div> | ||
| + | '''Plain Text Deviations''' | ||
| + | |||
| + | All the edits made to the plain texts will be visible under the deviations tab marked as “System Deviation”. The plain text deviation will also follow the same deviation approval workflow and will be considered as the comparison document with approved agreement document or approved deviation document or template or first document version, whichever applicable. | ||
| + | <div class="note-box">'''Note: '''This feature can be turned on or off by going to “Admin” > “Application Settings” > “Other Configuration”</div> | ||
| + | [[File:8.1 Plain Text Deviations.png|620px]] | ||
| + | |||
| + | '''Viewing Deviations''' | ||
| + | <div class="image-green-border">Following actions are displayed under the three dots:</div> <div class="image-green-border"> </div> <div class="image-green-border">[[File:8.0-Agreement-Details-Deviation-threedots.PNG|720px|8.0-Agreement-Details-Deviation-threedots.PNG]]</div> <div class="image-green-border"> </div> | ||
| + | *Deviation Comments | ||
| + | <div class="image-green-border">[[File:8.0-Agreement-Details-14-Deviation-comments.PNG|600px|8.0-Agreement-Details-14-Deviation-comments.PNG]]</div> <div class="image-green-border"> </div> | ||
| + | *Deviation Details | ||
| + | <div class="image-green-border">[[File:8.0-Agreement-Details-15-Deviation-Details.PNG|720px|8.0-Agreement-Details-15-Deviation-Details.PNG]]</div> <div class="image-green-border"> </div> | ||
| + | *Deviation History | ||
| + | |||
| + | [[File:8.0-Agreement-Details-Deviation-threedots-History.PNG|600px|8.0-Agreement-Details-Deviation-threedots-History.PNG]] | ||
| + | |||
| + | | ||
| + | |||
| + | '''Removing Deviations''' | ||
| + | |||
| + | The option under the three dots to remove deviations: | ||
| + | |||
| + | *Remove Deviation | ||
| + | |||
| + | | ||
| + | |||
| + | '''Adding Deviation Approver''' | ||
| + | <div class="image-green-border">'''Click''' "Add Deviation Approver" to manually add approvers for your deviated clauses. The "Add User" drawer opens with the "Deviation Approver" role selected. </div> | ||
| + | *'''Select '''the step number | ||
| + | *'''Select '''the clause. | ||
| + | *'''Select '''the approvers. | ||
| + | *'''Select''' "Send Notification" at the bottom left. | ||
| + | *'''Click''' "Add". | ||
| + | <div class="image-green-border">[[File:8.0-Agreement-Details-11-Drawer-Add-Deviation-Approver.PNG|720px|8.0-Agreement-Details-11-Drawer-Add-Deviation-Approver.PNG]]</div> | ||
| + | | ||
| + | |||
| + | '''Approving Deviations''' | ||
| + | |||
| + | The buttons "Approve", "Reject" appear on the right of the deviation only for the Deviation Approver. To approve or reject deviations in one go, click the "Approve All" or "Reject All" in the top right bar. | ||
| + | |||
| + | | ||
| + | <div class="image-green-border">[[File:8.0-Agreement-Details-16.PNG|720px|8.0-Agreement-Details-16.PNG]]</div> | ||
| + | Clicking the Approve and Reject buttons opens the "Deviation Details" drawer, displaying the details of the clause. You can verify the changes, put your comments, and click "Save". | ||
| + | <div class="image-green-border">[[File:8.0-Agreement-Details-12-1-Drawer-Approve.PNG|720px|8.0-Agreement-Details-12-1-Drawer-Approve.PNG]]</div> | ||
| + | Once the approver approves the deviation, the status displayed changes from "Requires Approval" to "Approved". | ||
| + | |||
| + | If all the deviations are approved or rejected at one go on clicking "Approve All" and "Reject All", the "Clear All" button appears to revert back all approvals and rejections. | ||
| + | |||
| + | When you have taken action as an approver for all the deviations, the "Approve All" and "Reject All" buttons will be disabled. | ||
| + | |||
| + | '''Click''' "Save Changes" to save your changes. | ||
| + | <div class="image-green-border">[[File:8.0-Agreement-Details-17.PNG|720px|8.0-Agreement-Details-17.PNG]]</div> | ||
| + | '''Note''': | ||
| + | |||
| + | *Only deviations that are added manually can be removed. If deviations have been added by downloading the agreement and then uploading the agreement back to ICI, those deviations cannot be removed. | ||
| + | *Deviation approvers can also be added by defining rules from the Rules page. | ||
| + | *The Primary owner can send the reviewed agreement to the Deviation Approver. As a Deviation Approver, you can approve or reject clauses inside the agreement if a Deviation Approver role is assigned to you. | ||
| + | </div> | ||
| + | | ||
| + | |||
| + | === Amendments === | ||
| + | |||
| + | Amendments allow you to make changes to the Executed/Expired/Terminated Agreements. This section will be blank if there are no Amendments made to the Agreement. The Amendments count on the left navigation pane indicates the number of amendments made to the base agreement.<br/> Clicking on the "Amendments" in the left navigation pane displays all the amendments of an agreement on the right. | ||
| + | |||
| + | Refer [[Amendments|Amendments page]] for more details. | ||
| + | <div class="image-green-border">[[File:8.0-Agreement Details-Amendments.png|720px|8.0-Agreement Details-Amendments.png]]</div> | ||
| + | | ||
| + | |||
| + | === Commitments === | ||
| + | <div class="image-green-border"> </div> <div class="image-green-border">Commitments display the Commitments that may have been manually added to the Agreement. Commitments are contractual obligations or deliverables that you may have for a particular Agreement. The Commitment functionality in ICI is used to track the action items and assign owners to each action item. ICI triggers email alerts to owners before the Commitment due date as reminders. When a Commitment is actioned, the Commitment State is reflected in the Commitments tab of the Agreement. On completion of respective tasks, owners update the status of Commitment in ICI. These states are visible on the Agreement Details and the Compliance Management pages.</div> <div class="image-green-border"> </div> <div class="image-green-border">[[File:8.0-Agreement-Details-Comittments1.PNG|720px|8.0-Agreement-Details-Comittments1.PNG]]</div> <div class="image-green-border"> </div> <div class="image-green-border">Commitments are searchable using these new states and can be localized as per user preferences. Search allows you to search the localized values and the facet Search displays unique values of the commitment state names and the appropriate count. The existing Reports also reflect these localized values.</div> | ||
| + | | ||
| + | |||
| + | === Agreement Clauses === | ||
| + | |||
| + | Agreement Clauses display the clauses that have been defined for this Agreement. These include Rule-based Clauses. The tab provides the details of the clause’s metadata as well as clause extension attributes if the Extended Clause Masterdata configuration is enabled in ICI. | ||
| + | <div class="image-green-border">[[File:8.0-Agreement Details-Agreement-Clauses.png|720px|8.0-Agreement Details-Agreement-Clauses.png]]</div> | ||
| + | | ||
| + | <div class="image-green-border">'''Clause Approver'''</div> <div class="image-green-border"> </div> <div class="image-green-border">Clause Approver displays the clauses approver’s details that have been defined for this Agreement. The tab provides the details of clause’s metadata as well as clause extension attributes, if Extended Clause Masterdata configuration is enabled in ICI.</div> | ||
| + | | ||
| + | |||
| + | |||
| + | === Team === | ||
| + | <div class="image-green-border"> </div> <div class="image-green-border">Team tab displays the members that are added to the team working on this Agreement for it's complete life cycle. You can add a team member with "Add new member" in the top right</div> | ||
| + | You can also Replace a User through the Team tab. | ||
| + | |||
| + | Refer [[Managing_Team_Members|Managing Team Members]] for more details | ||
| + | <div class="image-green-border">[[File:8.0-Agreement Details-Team.png|720px|8.0-Agreement Details-Team.png]]</div> | ||
| + | | ||
| + | |||
| + | === Notes === | ||
| + | |||
| + | Notes display the comments added for the Agreement. See [[Notes|Notes]] page for more details. | ||
| + | <div class="image-green-border"> | ||
| + | | ||
| + | |||
| + | | ||
| + | |||
| + | === Reports === | ||
| + | |||
| + | '''Reports '''section shows reports that are agreement-specific and provide information that you are authorized to view. You can select filters and based on the permutation and combinations of the applied filter, the appropriate columns are displayed. | ||
The following reports are accessible on this page: | The following reports are accessible on this page: | ||
| − | + | *Clause Deviations | |
| − | + | *Association Report | |
| − | + | *Attribute Value Report | |
| − | + | ||
| − | + | ||
| − | To learn more about these reports, go to the | + | [[File:8.0-Agreement Details Page18.PNG|300px|8.0-Agreement Details Page18.PNG]] |
| + | An error message is displayed if no results are generated or in case an incorrect filter is applied. You should be able to export the report into Excel, CSV or PDF. You can also schedule an email to be triggered when the report is generated. To learn more about these reports, go to the Agreement Details Page Reports page. All other reports can be viewed on various tabs of the Reports tile. To view other reports, go to the Reports Overview page.</div> | ||
| + | | ||
| − | + | === Actions === | |
| + | <div class="image-green-border"> </div> <div class="image-green-border">You can perform the following actions from an Agreement Details page on the top right:</div> <div class="image-green-border"> </div> <div class="image-green-border">[[File:8.0-Agreement Actions.png|400px|8.0-Agreement Actions.png]]</div> <div class="image-green-border"> </div> | ||
| + | *Use "Smart Links" to see any documents related to the selected Agreement. | ||
| + | *"Lock" | ||
| + | *"Edit" an Agreement to update any information which was either not provided or was not correct. You can preview uploaded .docx, .pdf, .ppt, .pptx, .msg and Images (.jpg, .jpeg, .png and .gif) and .xlsx documents on Edit Agreement page using the View Record icon provided next to the file name for a quick review. After editing, '''click''' Update and Publish so that all the team members can view the updated Agreement. | ||
| + | *"Compare Documents" allows to compare the changes made between any two available Agreement Document versions. | ||
| + | To view and download the redlined document of the selected agreement versions: | ||
| + | |||
| + | 1. '''Click''' "Compare Documents". The "Compare Document Versions" split view pane is displayed. | ||
| + | <div class="image-green-border">[[File:8.0-Agreement Actions-CompareDocs.png|720px|8.0-Agreement Actions-CompareDocs.png]]</div> <div class="image-green-border"> </div> <div class="image-green-border"> 2. '''Select''' the two versions that you want to compare.</div> <div class="image-green-border"> </div> <div class="note-box">'''Note''': The Agreement document version comparison always takes place between a higher version on the right panel and a lower version on the</div> | ||
| + | 3. '''Click''' "Compare" A preview of the redline version is displayed. | ||
| + | |||
| + | The comparison preview will display clause text and clause comments with their revisions for all static and rule based clauses which are tagged and assembled in an agreement. | ||
| + | <div class="image-green-border">4. '''Click''' "Download Comparison" to download the redlined version of the Agreement document in .docx format. Any deleted text appears with a strikethrough and any added text is underlined.</div> | ||
| + | *"Send" the Agreement to various users within ICI. | ||
| + | *"Send For Approval" sends the Agreement for approval to the assigned team. Before sending the Agreement for approval, select specific Associated Documents that need to be approved with the Agreement. This helps the Approvers to review and approve only the required Associated Documents instead of going through the entire list. '''Click''' Send For Approval. This opens Please select document(s) for approver review dialog box. '''Click''' Submit after selecting the required Associated Documents. | ||
| + | *"Copy Record" to copy the existing Agreement. This option with be shown only if the Agreement is in the approved state. | ||
| + | *"Upload Signed Copy" button will be available to Contract Admin and Primary as well as Secondary Owners , so they can scan an upload an Agreement manually signed by the Internal Signatory and proceed with the Workflow. The button will be available only when the Agreement is in the Waiting for Internal Signatory state. | ||
| + | *"Upload Document" | ||
| + | *"Cancel" | ||
| + | *"Download" document. You can continue with the Agreement workflow seamlessly after a document has been downloaded. After downloading the document, you will be able to handle the: | ||
| + | **Workflow changes when a document is recalled | ||
| + | **Removal of an Agreement from Adobe Sign during recall | ||
| + | **Call back when a document is signed or rejected | ||
| + | **Workflow movement when a document is signed or rejected | ||
| + | *"Confidential" | ||
| + | *"Download All" you can download an Agreement with all Associated Documents attached to it. | ||
| + | <div class="image-green-border">When downloading a file in ICI, users can retain the original file name for any entity when uploading it to ICI, making it easier for users to identify and manage them. This is achieved through a technical configuration.<br/> This is applicable to agreements, amendments, associations and file attributes in agreements/associations.</div> <div class="image-green-border"> </div> <div class="note-box">'''Note:''' The original file name cannot be retained for existing files (like those uploaded using the Own type of paper) where a user has not uploaded the file, for ICI generated files, and when users perform operations like Recall or Reject.</div> | ||
| + | Users can download all associated documents together throughout the agreement and amendment lifecycle including the expired state. Users can also download agreement’s amendments with corresponding parent-child associations through the Download All action. | ||
| + | <div class="note-box">'''Note: '''The Administrator can control the access privileges for Download and Download All actions through Role Action Mapping, User Groups and Security Groups as per ICI existing functionality. By default, only primary owner and secondary owner can download all the associations of the agreements and amendments.</div> | ||
| + | The preview is available for documents in .docx, .pdf, .ppt, .pptx, .msg and Images (.jpg, .jpeg, .png and .gif), .xls and .xlsx file formats. | ||
| + | <div class="note-box">'''Notes''': | ||
| + | The Download window for selective download can be enabled through technical configuration for the specific ICI instance. | ||
| + | |||
| + | The Download All action will download all the components of an agreement (base agreement, agreement’s peer and parent-child associations, amendments and amendment parent-child associations) when the selective download is disabled. | ||
| + | </div> | ||
| + | The selected associations with the agreement are downloaded in a zip file on the agreement Details page. | ||
| + | <div class="image-green-border"> '''Click''' Show in folder. The downloaded file’s location on the machine opens.</div> <div class="image-green-border"> </div> <div class="image-green-border"> '''Extract''' and open the zip file.</div> <div class="image-green-border"> </div> <div class="image-green-border">[[File:Download associations and amendments7.png|600px|Download associations and amendments7.png]]</div> <div class="image-green-border"> | ||
| + | The system will download the base agreement, and each selected Association, Amendment with selected amendment parent-child associations in separate folders. | ||
| + | |||
| + | For example, selected Annexure1 Association is downloaded in ICMAnnexture1 folder and selected Amendments ICMMDLAgreementAmednment_11 and ICMMDLAgreementAmednment_12 are downloaded with corresponding selected associations in folders named Amendment_1 and Amendment_2. | ||
| + | </div> | ||
| | ||
| + | |||
| + | '''Reset the Expiry Date of the agreement and amendment''' | ||
| + | |||
| + | User can reset the expiry date of the expired agreement and amendments as per the business need. | ||
| + | <div class="note-box">'''Note:''' The Administrator can control the access to Reset Expiry Date action through Role Action Mapping, User Groups and Security Groups as per ICI existing functionality. By default, only Administrators and primary owner can reset expiry date of agreements and amendments.</div> | ||
| + | * On clicking "Reset Expiry Date" the "Reset Agreement Expiry Date" drawer opens. | ||
| + | <div class="image-green-border">[[File:8.0-Agreement Actions-Reset Expiry Date.png|600px|8.0-Agreement Actions-Reset Expiry Date.png]]</div> <div class="image-green-border"> </div> <div class="image-green-border">'''Enter '''the "New Expiry Date" and click "Update". The agreement will move back to the previous state if the expiry date is set to a future date.</div> <div class="image-green-border"> </div> <div class="image-green-border">[[File:8.0-Agreement Actions-Reset Expiry Date-drawer.png|600px|8.0-Agreement Actions-Reset Expiry Date-drawer.png]]</div> <div class="image-green-border"> </div> <div class="image-green-border"> </div> | ||
| + | '''Assigning Executed Agreements:''' ICIs additional workflow state allows you to assign the executed Agreements to other parties with updated metadata, in order to fulfil obligations and responsibilities, depending on the business requirements. The assignment Agreement goes through the workflow of approval and execution processes, and then supersedes the parent Agreement attributes as configured. Thus, the parent Agreement gets assigned to the new parties on the assignment date. | ||
| + | |||
| + | '''Terminating Executed Agreements:''' ICIs additional workflow state allows you to terminate executed Agreements.This is useful in business scenarios where an executed Agreement can be terminated only after executing a termination Agreement for it. The termination Agreement goes through the workflow of approval and execution processes, and then supersedes the parent Agreement attributes including the termination date as per the configuration. Thus, the parent agreement gets terminated on that termination date. | ||
| | ||
| − | ''' | + | == Adding a smart link for related entities to the left navigation pane == |
| + | |||
| + | ICI Business Applications and Implementation Teams can to set smart link as a means of easy navigation across related entities.<br/> Configurators can: | ||
| + | |||
| + | *Configure a smart link across any ICI entity that defines the entity relationships | ||
| + | *Set the configured smart link in the left navigation pane and control its access privileges using ICI standard left pane configuration capabilities | ||
| + | |||
| + | Users can: | ||
| + | |||
| + | *Click on the left navigation link from an agreement contract type that will render the smart link result in grid | ||
| + | *Access existing ICI grid’s capabilities such as searching, sorting, filtering or exporting results as CSV/Excel for Smart Link results | ||
| + | |||
| + | Any changes made to the smart link configuration, will reflect in any subsequent smart link results rendered from the left navigation pane. The filter/search will also work for the right pane grid.<br/> The smart link configured for left pane through saved search settings will only be available on the left navigation pane and will not appear in the 3 dots select action drop down and under Smart links icon on Entity Details page. | ||
| + | |||
| + | Let’s consider an example of entities related in multi-level hierarchy as Agreement > Obligations > Fulfillments. Earlier users had to navigate through obligations in order to access the child fulfillments. Users can now navigate directly from parent agreement to grandchild fulfillments using the smart link added to the agreement’s left navigation pane, thus saving number of clicks and page loads, and improving efficiency. | ||
| + | <div class="image-green-border"> </div> | ||
| + | === Defining the relationship between entities using common attributes === | ||
| + | |||
| + | Users can define the relationship between any non-related ICI entities using their common attributes by creating a smart link. Users can then add this link to the contract type’s left navigation pane for easy navigation to the linked entities. | ||
| + | <div class="image-green-border">The provision to configure these smart links is available on the Save Search window.</div> <div class="image-green-border"><br/> To create a Saved Search:</div> <div class="image-green-border">1. '''Click '''"Advanced" on the Home page. The Advanced Search page opens.</div> <div class="image-green-border"> </div> <div class="image-green-border">[[File:8.0-Agreement Details- Advance-Search.png|720px|8.0-Agreement Details- Advance-Search.png]]</div> <div class="image-green-border"> </div> <div class="image-green-border">2. '''Select '''the entity you want to create a smart link for, in "Entity". For example, Statement of Work.<br/> 3. '''Apply '''the filters and keywords to fine-tune the search result you want and click "Search" for the search result to be displayed.</div> <div class="image-green-border"> </div> <div class="image-green-border">Refer to the "Saved Searches" page for more details on Advance Search.</div> <div class="image-green-border"> </div> <div class="image-green-border">4. On the result page c'''lick '''"Save View" icon. The Save Search window opens.</div> <div class="image-green-border">5. '''Enter "'''View Name". <br/> 6. '''Toggle '''the "Global Access to View" to Yes.<br/> 7. Expand''' "'''Advanced Criteria" section. </div> <div class="image-green-border">8. '''Toggle '''the Smart Link to Yes to set up a smart link. More fields show up to set the smart link properties.</div> <div class="image-green-border">9. '''Edit''' the query for the search criteria as required in Edit query field. To edit the query, replace the text in the [] brackets in the query with “?”. <br/> 10. '''Toggle '''the Smart Link for linked entities to Yes. This creates the smart link to the selected entity in the search, in this case, entityStatement of Work. More fields show up to set this smart link properties.</div> <div class="image-green-border">11. '''Toggle '''the Treat Statement of Work as child contract to No. The field dynamically displays the name of the selected entity for which the smart link is being created.<br/> 12. '''Select '''the contract type in the Linked entity field. The linked entity drop-down displays all contract types available in the ICI. For example, select Master Services Agreement. <br/> This field lets you link the selected entity with any other ICI contract type if they have common attributes. In this case, attribute Created By.</div> <div class="image-green-border">13. '''Toggle '''the Treat Statement of Work as child contract to Yes. The Parent contracts field is displayed. The field displays only those contract types related as parent to the selected entity.<br/> 14. '''Select '''the contract type in the Parent contracts field. For example, select Statement of Work.</div> <div class="image-green-border">15. '''Toggle '''the Show on left pane to Yes. This will mark the configured smart link to be displayed on the left navigation pane of the selected contract type in the Linked entity or Parent contracts fields.</div> <div class="image-green-border">16. '''Toggle '''For all contracts to Yes/No as required.<br/> 17. '''Click '''Save. The smart link is created.</div> <div class="image-green-border">[[File:8.0-Agreement Details- Advance-Search5.png|720px|8.0-Agreement Details- Advance-Search5.png]]<br/> The configured smart link in the saved search is then enabled on the selected contract type’s left navigation pane through technical configuration. The smart link can be added at any location on the left navigation pane on the entity details page. For Associations pane, configured smart link can be added either above or below All link, just before the individual associations links are displayed.<br/> For example, Statement of Work saved search created for Statement of Work contract type, is added as smart link to the Master Services Agreement on the left navigation pane.</div> <div class="image-green-border">18. '''Click '''on the entity’s smart link tab. The smart link's saved search result will be displayed in the grid.</div> <div class="image-green-border"> </div> <div class="image-green-border"> </div> <div class="image-green-border"> </div> <div class="image-green-border"> </div> <div class="image-green-border"> </div> <div class="image-green-border"> </div> <div class="image-green-border"> </div> <div class="image-green-border"> </div> <div class="image-green-border"> </div> <div class="image-green-border"> </div> <div class="image-green-border"> </div> | ||
| + | '''Related Topics: '''[[Agreement_Details_Page_Reports|Agreement Details Page Reports]] | [[Association_Management|Association Management]] | [[Adding_Supporting_Documents_to_an_Agreement|Adding Associations]] | [[Reports|Reports]] | [[Versions|Versions ]]| [[History|History ]]| [[Notes|Notes]]</div> | ||
Latest revision as of 16:12, 16 November 2022
Contents
Agreement Details Page
You can see the current status and all the information related to the Agreement in various sections on the left navigation on the Agreement Details page. You can also perform various actions depending upon your role and the state of the Agreement.
To navigate to the Agreement Details page:
1. Click "Agreements" on the main navigation menu on the top.
The "Agreements" Index page opens listing all agreements.
2. Click the eye icon on the far right in the Actions column corresponding to the Agreement you want to view the details. The "Agreements" Details page opens.
Title Bar
The Agreement Details page has a title bar with breadcrumbs and the name of the agreement and agreement code on the left. On the right in the title bar, different action buttons are displayed such as "Smart Links", "Download" and so on. If there are more action buttons then those are visible under the three dots. On the extreme right, an option to "Split View" to preview the Agreement is provided. If the "Visualize AI" option is enabled, it is displayed next to "Split View".
The status of the agreement like "Draft", "Waiting for Approval", "Approved", "Executed" and so on is displayed below the title on the left.
Below the title bar, the Agreement has a horizontally collapsible left navigation pane. The left pane is in a collapsed state by default and can be expanded by clicking the hamburger icon of "Expand Menu" on the top. It can be then collapsed by an arrow on the "Menu" title bar.
In the collapsed mode, icons of menu options are displayed. Hovering on the options the detail option name is visible.
The options appearing on the left pane are configurable on both collapsed and expanded views. Few options are visible only on expanded mode, for example, "Version", "History" and so on if not configured on the collapsed pane.
Here are the details you can see on both collapsed and expanded left navigation pane:
| Collapsed | Expanded |
|---|---|
Dashboard
ICI has introduced a new feature dedicated to viewing Agreements in a better and more streamlined manner – “Agreement Dashboard”. It is the first menu or tab configured in the agreement details left navigation pane.
Here are the key aspects of the Dashboards menu:
- When the Dashboards menu is clicked, the agreement dashboards are displayed on the right.
- Agreement Dashboard can be configured to be the landing page for users by an admin.
- The default dashboard displayed on clicking “Dashboards” is the core seeded dashboard that comes with ICI.
- Multiple agreement dashboards can be configured for Agreement entity or contract type and role, and are displayed in tabs.
- Multiple tiles or widgets are displayed, based on configuration by the admin. On clicking “View More” each widget is directed to the respective tab displayed on the left pane of the Agreement details page eventually displaying the respective page. For example, the "Contract Overview": This widget displays the details of the agreement like “Created By”, “Created On”, “Agreement Code” etc. The “View More” link is provided to navigate to the agreement “Details” page.
- The count of the records under each widget is displayed beside the widget name. . For example, "Team | 2 records"
Standard user preferences-based settings apply to the agreement dashboard as well, for example, “View More” opening in the same or new tab or setting widget text colors.
Summary
- The sub-title "Summary" is displayed below the title bar on the left.
- The collapsible left navigation pane with different tabs is present to the left of the Summary.
- On clicking “Split View” on the extreme right in the title bar, a collapsible “Preview” pane appears on the right of the Summary.
- The "click here" link is at the top of the preview to download the full document in PDF format.
- Attribute’s summary will be displayed in multiple column layouts and the number of columns displayed varies based on the screen area available after expanding both the left pane and preview pane (Split View).
- Users can scroll the middle summary section separately from the left and right pane.
- The preview pane opens with a default width of 40% and closes on collapsing.
- Users can drag and maximize /minimize the preview manually with a minimum of 30% and a maximum of 70%.
Refer to "Previewing an Agreement" for more details on Preview.
The screenshot below shows the Summary with both the left pane and preview in expanded mode.
- Each column of data has the attribute label (in uppercase) on the top line and the value displayed below the label. The attributes with no value are denoted by two dashes.
- The mandatory attributes like Agreement "Created By" and "Created ON" will be displayed on the top-most section.
- The top-most section of the summary also includes the attributes like "Parent Record" showing parent-child linkage and the Contract Request–Contract link.
- Below the top-most section, the attributes are grouped under headings like "Basic Information", "Region Selector" and so on that can be collapsed and expanded individually or all at the same time using the Collapse/Expand all button at the top right.
Note: User will not be able to see the attribute groups for which access is not enabled from Attribute group privileges.
- You can view the Rich Text Area and download the "File Type". For example to view "Cover Letter Text" click "View" and click the download icon to download the "Contract Document".
- Attributes like "Delegate Email Addresses" supporting multiple emails will show only the first email, and a count of others will be present along with it. On hover, a tooltip will reveal all email ids.
- The static messages such as “Locked By”, Template/File not available, Restricted Document Assembly, and so on will be present as information messages below the agreement title.
Details
- Details: show the attributes of the Agreement along with the rich text area. Only the Primary Owner can edit the values of these attributes. Note, if the Primary Owner is replaced within the Team, the Primary Owner Name and Primary Owner Email fields will get updated with the current information.
Versions
History
Shows the entire life cycle of the agreement till now. Refer History page for more details on the History tab.
Associations
The "Associations" tab has all associations listed that belong to the Contract Type. For example "ICMAutomationBasicAgreement" Contract Type.
Click on the "All Associations" under the "Associations" tab in the left pane. The "All" tab is selected by default and all Associations including Peer, Parent-child, and so on will be displayed in a grid view on the right pane. Four separate tabs displaying the specific categories of associations can be viewed, For example, peer associations will be displayed under the "Peer" tab.
The grid view is similar to the Agreement index page grid with the collapsible "Refine View" pane on the filter for filtering grid view records. The action buttons "Refresh", "Select Columns" and "Export" are on the top right. The actions configured for the specific document are displayed under the three dots (...) actions column in the right. For example, "Preview Document", "View Smart Links", "Disassociate", "Inherit".
To view individual Association:
1. Expand the left pane by clicking on Expand Menu if the pane is collapsed.
2. Click on the individual association and the details will be displayed in the right pane in a grid view. The grid is similar to the agreement index page view with the "Save View" and "More Views" options. If the action buttons on the top right of the grid are more, they are displayed under three dots, in the end, For example, actions like "Export", Upload Template", "Download Template", "Configure Attributes". You can filter the records using the filter icon in the top left.
You can also add Associated Documents instances with a simple drag-and-drop action. For this, click the specific Associated Document under the Associations tab. This displays the drop zone if it is configured to be displayed. Drag-and-drop multiple files into the drop area provided. The name of the resulting Associations will display the file name.
This option is available only for the Associated Documents which are created using the specific Associated Document Contract Type:
- that has the Show File Drop Zone field set as Yes, and
- that does not contain any mandatory fields other than Name.
Associated Documents created using this Contract Type will have this feature enabled.
Document List
The folder view of the document list helps organize documents from the agreement records.
Administrators can configure the folder structure for each agreement contract type using backend scripts.
To view the Document list:
Click Document List in the left navigation pane on agreement Details page. The Document List section opens displaying the documents relevant to the agreement.
Users can access the folder view by clicking Document List in the left navigation pane on agreement Details page and then clicking Folder icon.
Deviations
Deviations allow you to add any changes to the Clauses. This may require the Agreement to be sent to the Deviation Approver for review and approval.
You can add deviation and deviation approvers directly from the Deviations section. This eliminates the need to navigate to the Team tab to add the Deviation Approvers.
Adding Deviations
To view or add deviations for clauses:
1. Click the "View Details" eye icon on the "Agreements" index page. The Agreement Details page opens.
2. Click the "Deviations" tab in the left navigation pane that is collapsible horizontally. If no deviations are added the count on the Deviations tab is 0 and the right pane shows no records message with an active "Add Deviation" button on the top right.
3. Click "Add Deviation" to manually add deviations to the agreement’s clauses. The "Add Deviation" drawer opens.
- Click the search icon to select and add the deviated clause. You can view or download the clause with the eye icon in the right before changing.
- Enter the text for the deviated clause.
- Enter your comments for the deviated clause.
- Click "Save".
Plain Text Deviations
All the edits made to the plain texts will be visible under the deviations tab marked as “System Deviation”. The plain text deviation will also follow the same deviation approval workflow and will be considered as the comparison document with approved agreement document or approved deviation document or template or first document version, whichever applicable.
Viewing Deviations
- Deviation Comments
- Deviation Details
- Deviation History
Removing Deviations
The option under the three dots to remove deviations:
- Remove Deviation
Adding Deviation Approver
- Select the step number
- Select the clause.
- Select the approvers.
- Select "Send Notification" at the bottom left.
- Click "Add".
Approving Deviations
The buttons "Approve", "Reject" appear on the right of the deviation only for the Deviation Approver. To approve or reject deviations in one go, click the "Approve All" or "Reject All" in the top right bar.
Clicking the Approve and Reject buttons opens the "Deviation Details" drawer, displaying the details of the clause. You can verify the changes, put your comments, and click "Save".
Once the approver approves the deviation, the status displayed changes from "Requires Approval" to "Approved".
If all the deviations are approved or rejected at one go on clicking "Approve All" and "Reject All", the "Clear All" button appears to revert back all approvals and rejections.
When you have taken action as an approver for all the deviations, the "Approve All" and "Reject All" buttons will be disabled.
Click "Save Changes" to save your changes.
Note:
- Only deviations that are added manually can be removed. If deviations have been added by downloading the agreement and then uploading the agreement back to ICI, those deviations cannot be removed.
- Deviation approvers can also be added by defining rules from the Rules page.
- The Primary owner can send the reviewed agreement to the Deviation Approver. As a Deviation Approver, you can approve or reject clauses inside the agreement if a Deviation Approver role is assigned to you.
Amendments
Amendments allow you to make changes to the Executed/Expired/Terminated Agreements. This section will be blank if there are no Amendments made to the Agreement. The Amendments count on the left navigation pane indicates the number of amendments made to the base agreement.
Clicking on the "Amendments" in the left navigation pane displays all the amendments of an agreement on the right.
Refer Amendments page for more details.
Commitments
Agreement Clauses
Agreement Clauses display the clauses that have been defined for this Agreement. These include Rule-based Clauses. The tab provides the details of the clause’s metadata as well as clause extension attributes if the Extended Clause Masterdata configuration is enabled in ICI.
Team
You can also Replace a User through the Team tab.
Refer Managing Team Members for more details
Notes
Notes display the comments added for the Agreement. See Notes page for more details.
Reports
Reports section shows reports that are agreement-specific and provide information that you are authorized to view. You can select filters and based on the permutation and combinations of the applied filter, the appropriate columns are displayed.
The following reports are accessible on this page:
- Clause Deviations
- Association Report
- Attribute Value Report
Actions
- Use "Smart Links" to see any documents related to the selected Agreement.
- "Lock"
- "Edit" an Agreement to update any information which was either not provided or was not correct. You can preview uploaded .docx, .pdf, .ppt, .pptx, .msg and Images (.jpg, .jpeg, .png and .gif) and .xlsx documents on Edit Agreement page using the View Record icon provided next to the file name for a quick review. After editing, click Update and Publish so that all the team members can view the updated Agreement.
- "Compare Documents" allows to compare the changes made between any two available Agreement Document versions.
To view and download the redlined document of the selected agreement versions:
1. Click "Compare Documents". The "Compare Document Versions" split view pane is displayed.
3. Click "Compare" A preview of the redline version is displayed.
The comparison preview will display clause text and clause comments with their revisions for all static and rule based clauses which are tagged and assembled in an agreement.
- "Send" the Agreement to various users within ICI.
- "Send For Approval" sends the Agreement for approval to the assigned team. Before sending the Agreement for approval, select specific Associated Documents that need to be approved with the Agreement. This helps the Approvers to review and approve only the required Associated Documents instead of going through the entire list. Click Send For Approval. This opens Please select document(s) for approver review dialog box. Click Submit after selecting the required Associated Documents.
- "Copy Record" to copy the existing Agreement. This option with be shown only if the Agreement is in the approved state.
- "Upload Signed Copy" button will be available to Contract Admin and Primary as well as Secondary Owners , so they can scan an upload an Agreement manually signed by the Internal Signatory and proceed with the Workflow. The button will be available only when the Agreement is in the Waiting for Internal Signatory state.
- "Upload Document"
- "Cancel"
- "Download" document. You can continue with the Agreement workflow seamlessly after a document has been downloaded. After downloading the document, you will be able to handle the:
- Workflow changes when a document is recalled
- Removal of an Agreement from Adobe Sign during recall
- Call back when a document is signed or rejected
- Workflow movement when a document is signed or rejected
- "Confidential"
- "Download All" you can download an Agreement with all Associated Documents attached to it.
This is applicable to agreements, amendments, associations and file attributes in agreements/associations.
Users can download all associated documents together throughout the agreement and amendment lifecycle including the expired state. Users can also download agreement’s amendments with corresponding parent-child associations through the Download All action.
The preview is available for documents in .docx, .pdf, .ppt, .pptx, .msg and Images (.jpg, .jpeg, .png and .gif), .xls and .xlsx file formats.
The Download window for selective download can be enabled through technical configuration for the specific ICI instance.
The Download All action will download all the components of an agreement (base agreement, agreement’s peer and parent-child associations, amendments and amendment parent-child associations) when the selective download is disabled.
The selected associations with the agreement are downloaded in a zip file on the agreement Details page.
The system will download the base agreement, and each selected Association, Amendment with selected amendment parent-child associations in separate folders.
For example, selected Annexure1 Association is downloaded in ICMAnnexture1 folder and selected Amendments ICMMDLAgreementAmednment_11 and ICMMDLAgreementAmednment_12 are downloaded with corresponding selected associations in folders named Amendment_1 and Amendment_2.
Reset the Expiry Date of the agreement and amendment
User can reset the expiry date of the expired agreement and amendments as per the business need.
- On clicking "Reset Expiry Date" the "Reset Agreement Expiry Date" drawer opens.
Assigning Executed Agreements: ICIs additional workflow state allows you to assign the executed Agreements to other parties with updated metadata, in order to fulfil obligations and responsibilities, depending on the business requirements. The assignment Agreement goes through the workflow of approval and execution processes, and then supersedes the parent Agreement attributes as configured. Thus, the parent Agreement gets assigned to the new parties on the assignment date.
Terminating Executed Agreements: ICIs additional workflow state allows you to terminate executed Agreements.This is useful in business scenarios where an executed Agreement can be terminated only after executing a termination Agreement for it. The termination Agreement goes through the workflow of approval and execution processes, and then supersedes the parent Agreement attributes including the termination date as per the configuration. Thus, the parent agreement gets terminated on that termination date.
ICI Business Applications and Implementation Teams can to set smart link as a means of easy navigation across related entities.
Configurators can:
- Configure a smart link across any ICI entity that defines the entity relationships
- Set the configured smart link in the left navigation pane and control its access privileges using ICI standard left pane configuration capabilities
Users can:
- Click on the left navigation link from an agreement contract type that will render the smart link result in grid
- Access existing ICI grid’s capabilities such as searching, sorting, filtering or exporting results as CSV/Excel for Smart Link results
Any changes made to the smart link configuration, will reflect in any subsequent smart link results rendered from the left navigation pane. The filter/search will also work for the right pane grid.
The smart link configured for left pane through saved search settings will only be available on the left navigation pane and will not appear in the 3 dots select action drop down and under Smart links icon on Entity Details page.
Let’s consider an example of entities related in multi-level hierarchy as Agreement > Obligations > Fulfillments. Earlier users had to navigate through obligations in order to access the child fulfillments. Users can now navigate directly from parent agreement to grandchild fulfillments using the smart link added to the agreement’s left navigation pane, thus saving number of clicks and page loads, and improving efficiency.
Defining the relationship between entities using common attributes
Users can define the relationship between any non-related ICI entities using their common attributes by creating a smart link. Users can then add this link to the contract type’s left navigation pane for easy navigation to the linked entities.
To create a Saved Search:
3. Apply the filters and keywords to fine-tune the search result you want and click "Search" for the search result to be displayed.
6. Toggle the "Global Access to View" to Yes.
7. Expand "Advanced Criteria" section.
10. Toggle the Smart Link for linked entities to Yes. This creates the smart link to the selected entity in the search, in this case, entityStatement of Work. More fields show up to set this smart link properties.
12. Select the contract type in the Linked entity field. The linked entity drop-down displays all contract types available in the ICI. For example, select Master Services Agreement.
This field lets you link the selected entity with any other ICI contract type if they have common attributes. In this case, attribute Created By.
14. Select the contract type in the Parent contracts field. For example, select Statement of Work.
17. Click Save. The smart link is created.
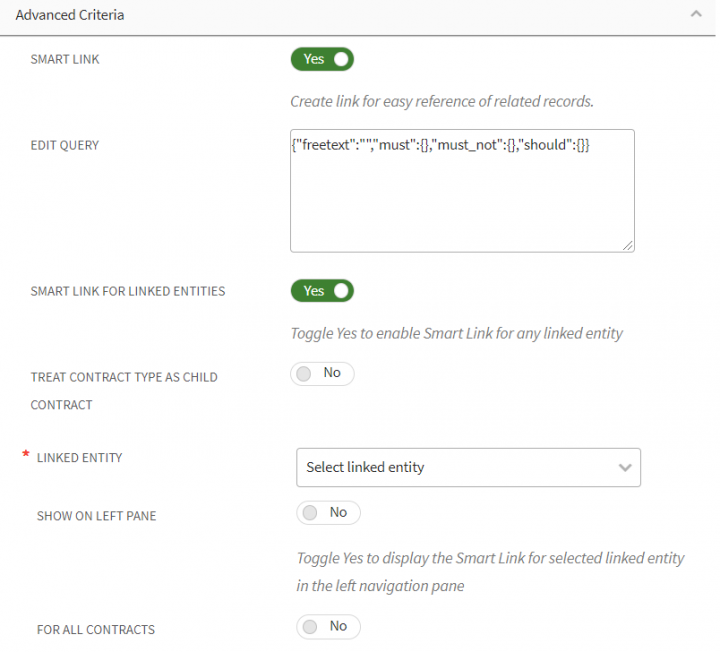
The configured smart link in the saved search is then enabled on the selected contract type’s left navigation pane through technical configuration. The smart link can be added at any location on the left navigation pane on the entity details page. For Associations pane, configured smart link can be added either above or below All link, just before the individual associations links are displayed.
For example, Statement of Work saved search created for Statement of Work contract type, is added as smart link to the Master Services Agreement on the left navigation pane.
Related Topics: Agreement Details Page Reports | Association Management | Adding Associations | Reports | Versions | History | Notes</div>