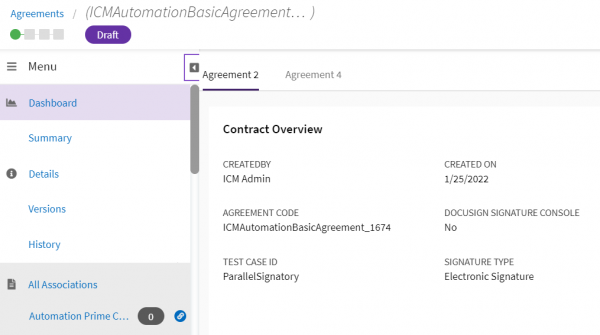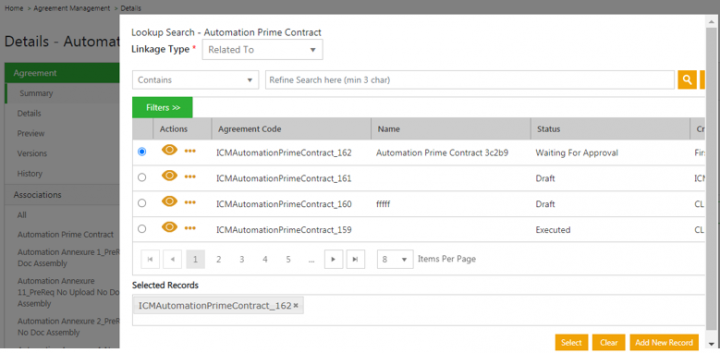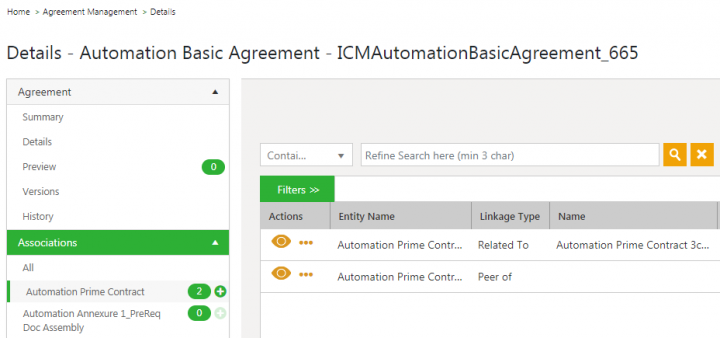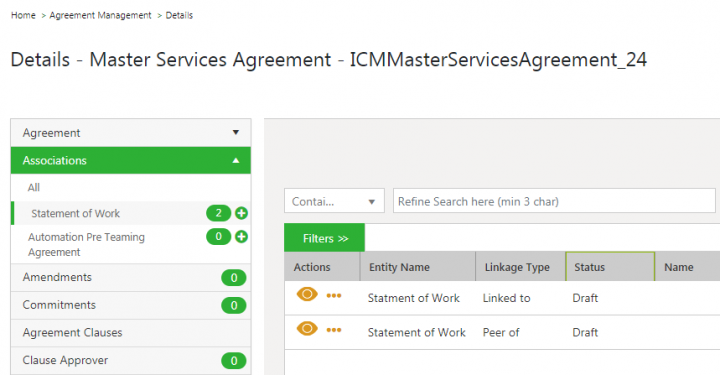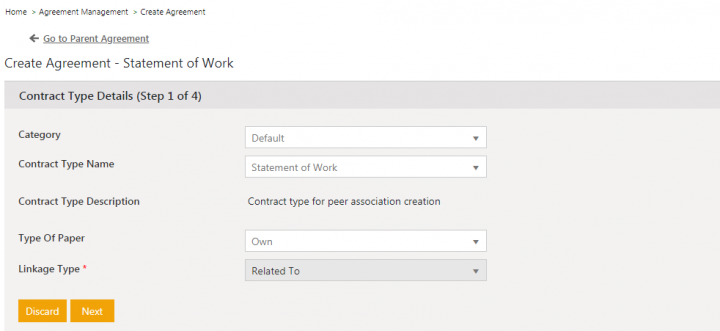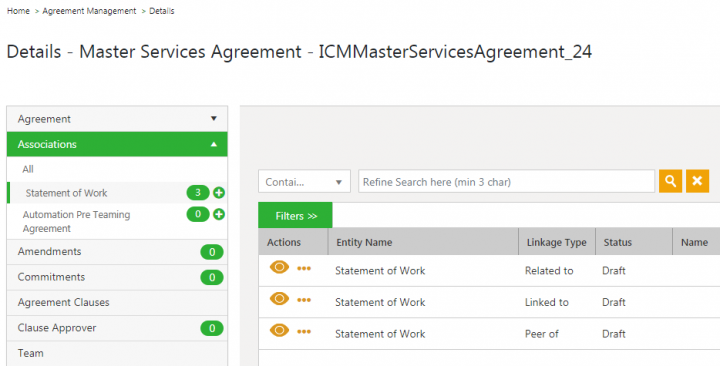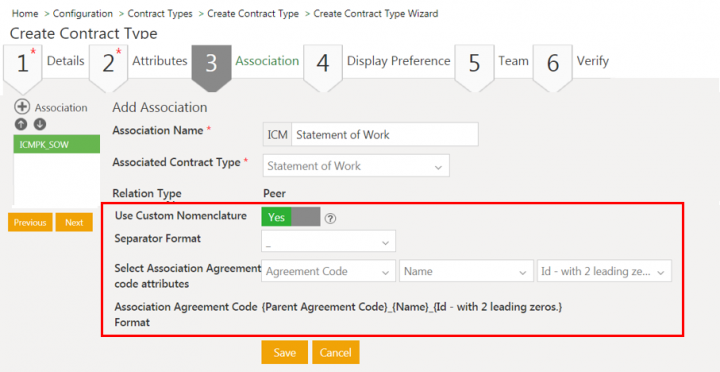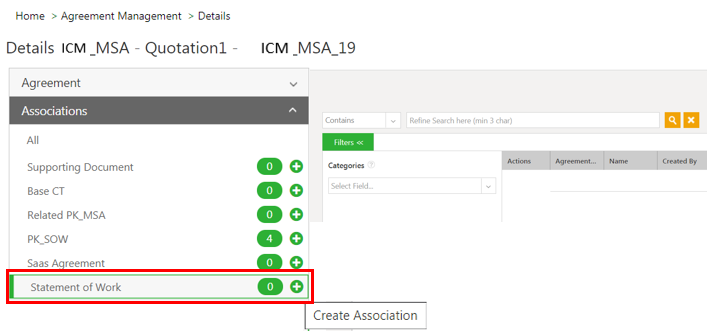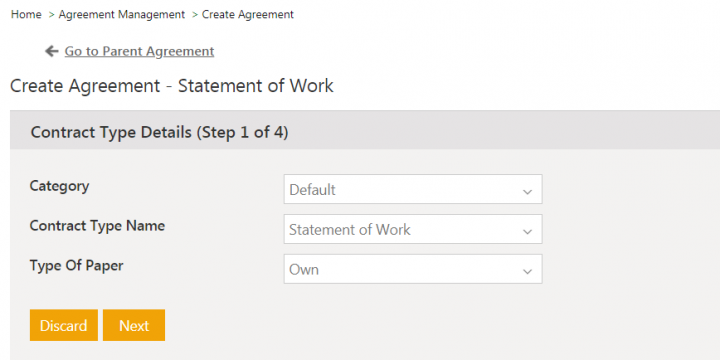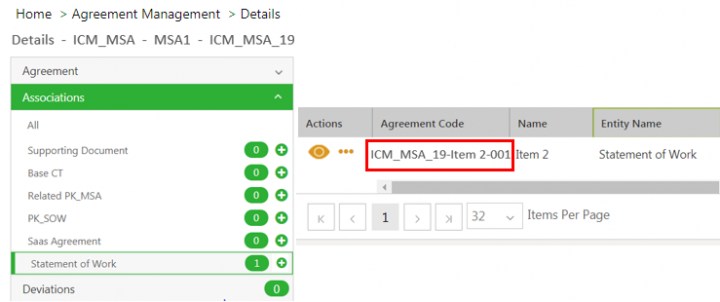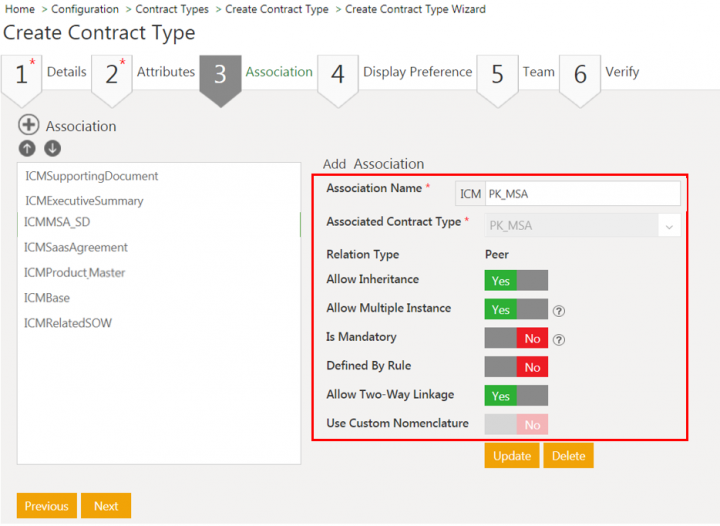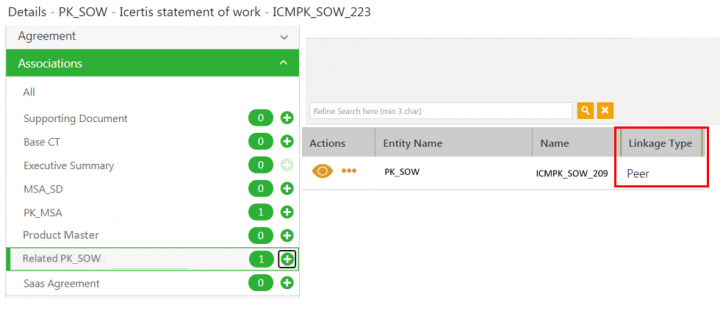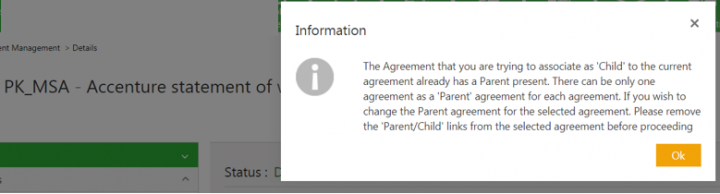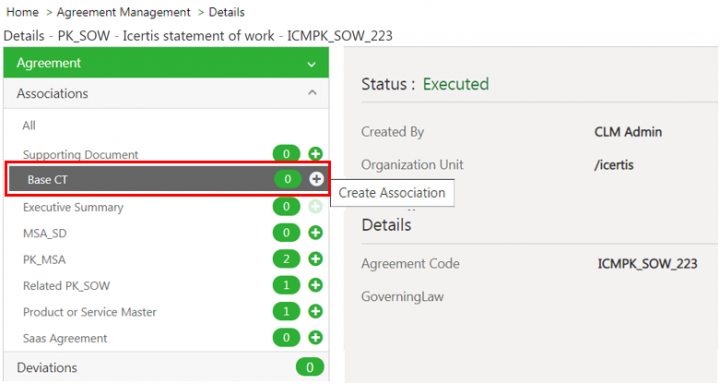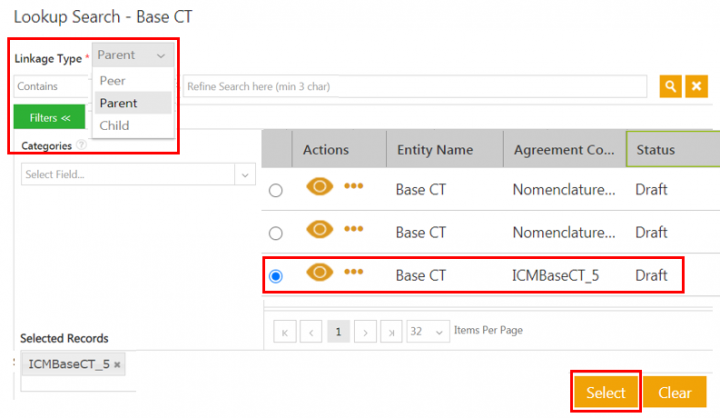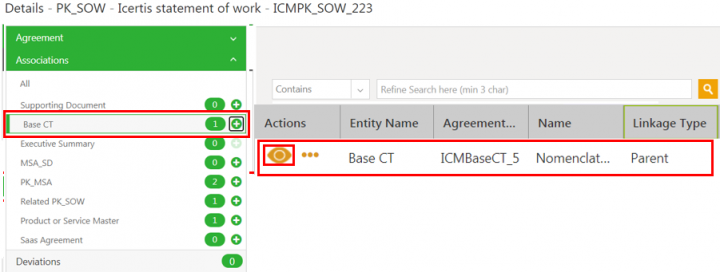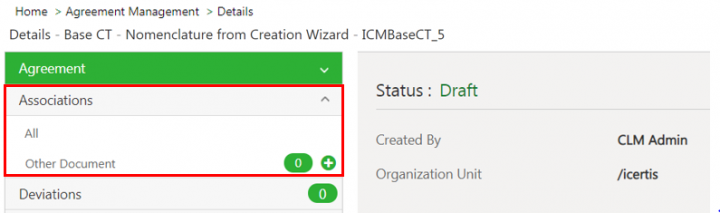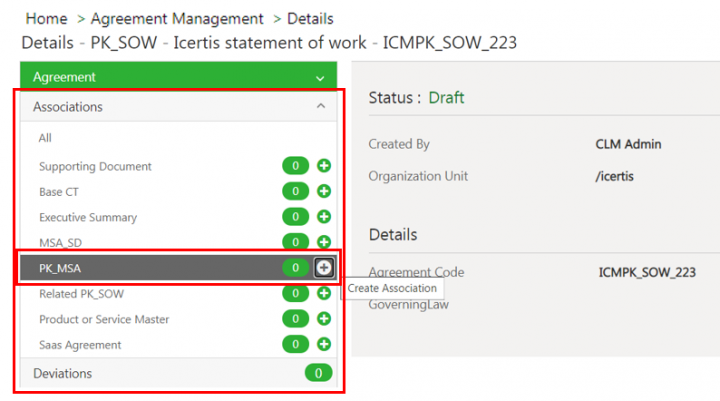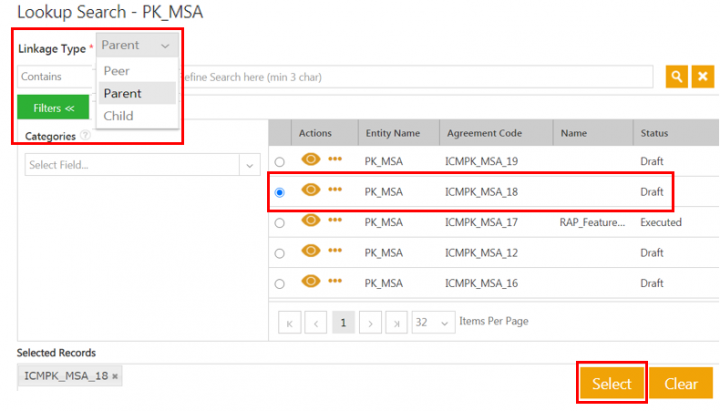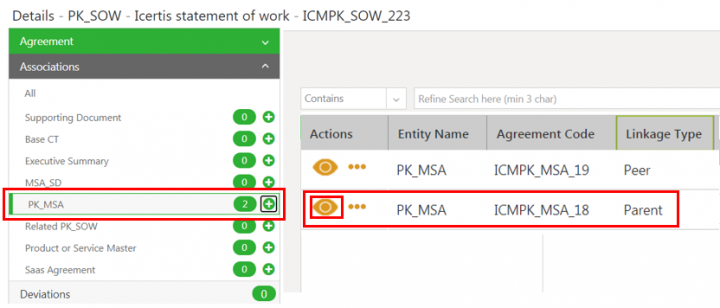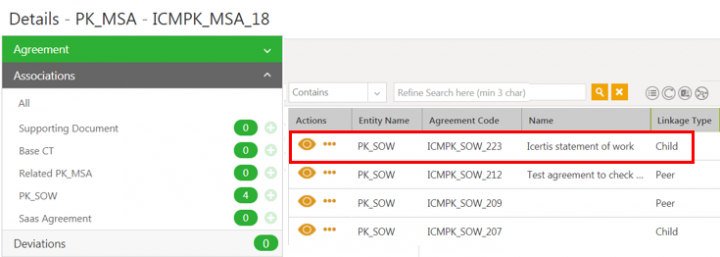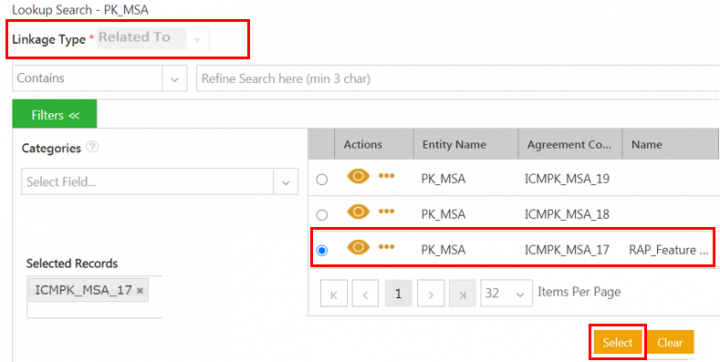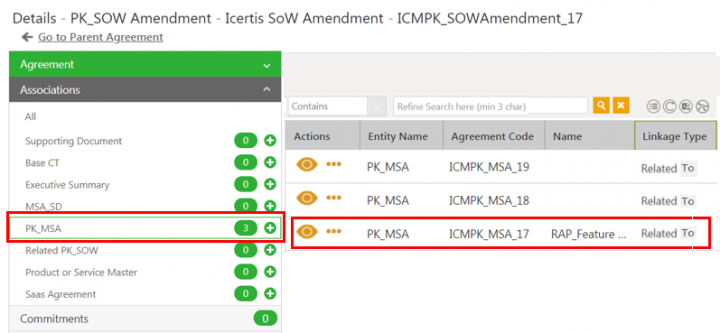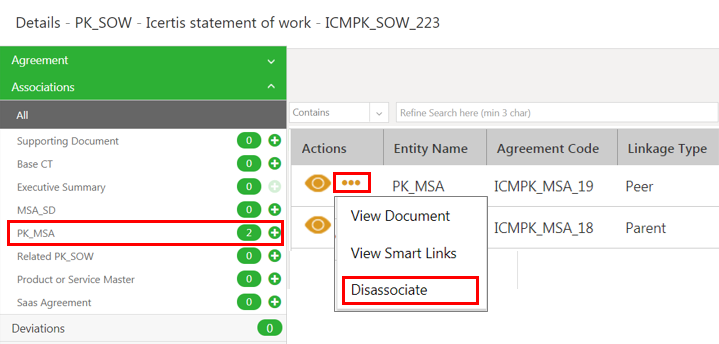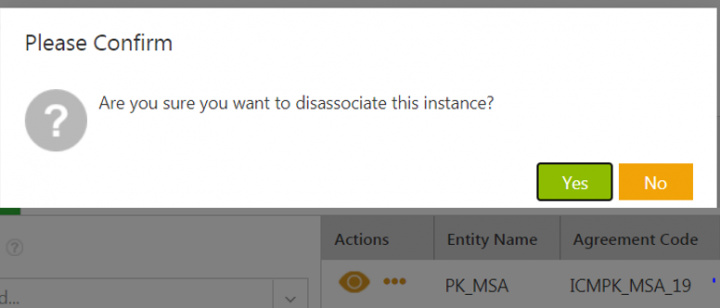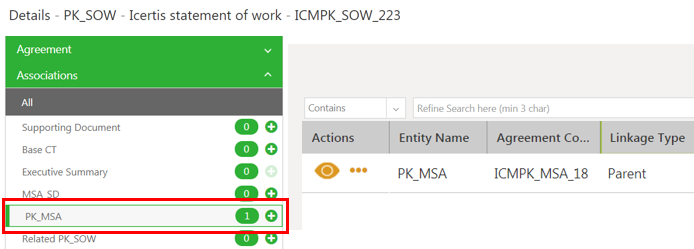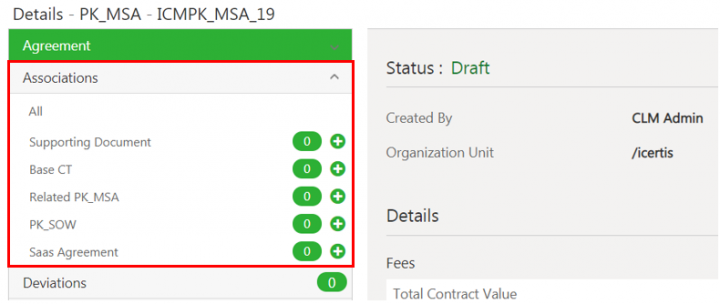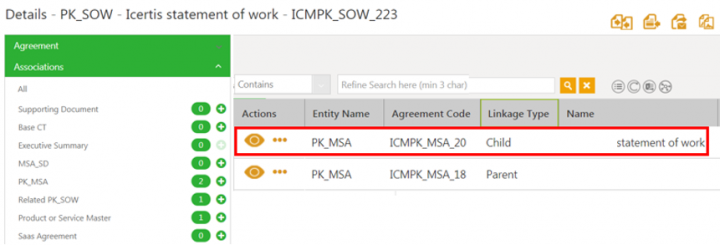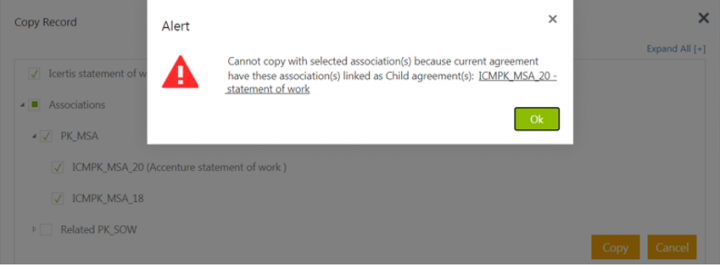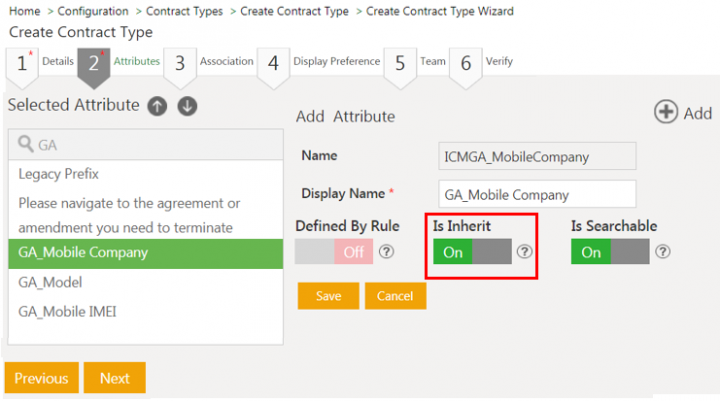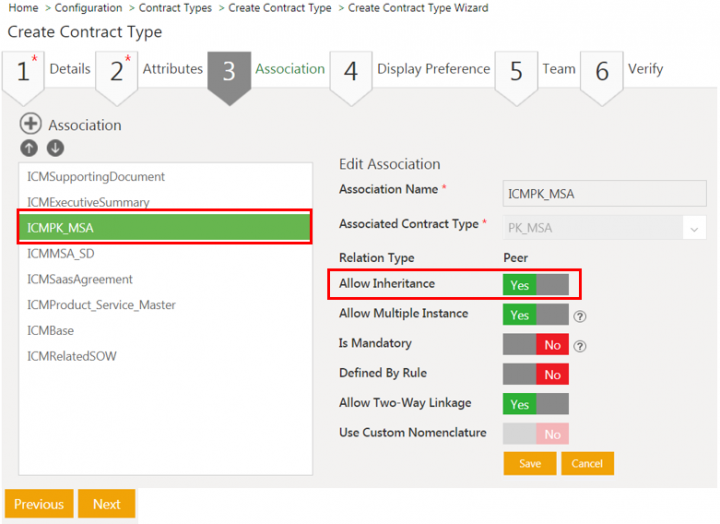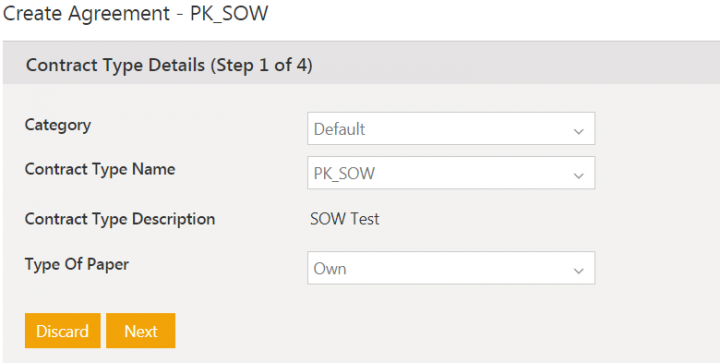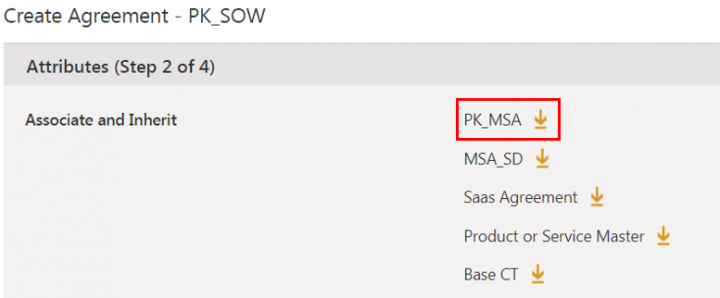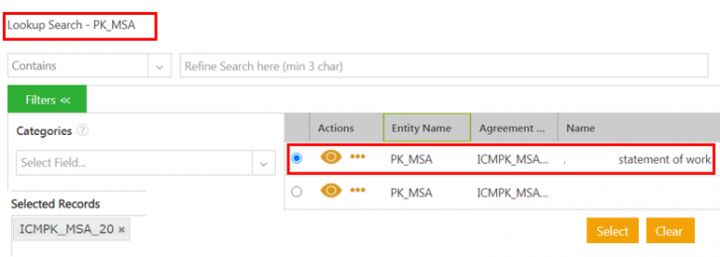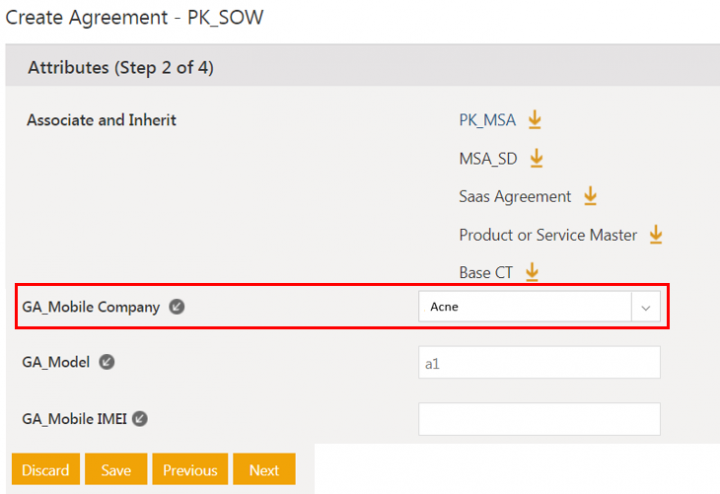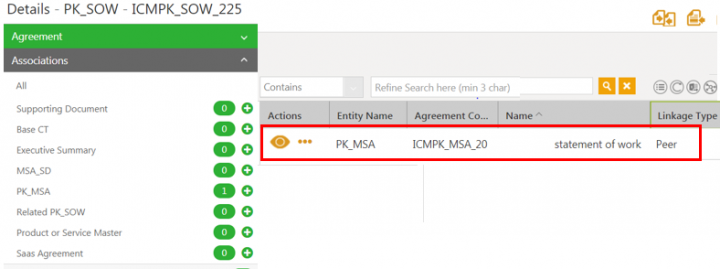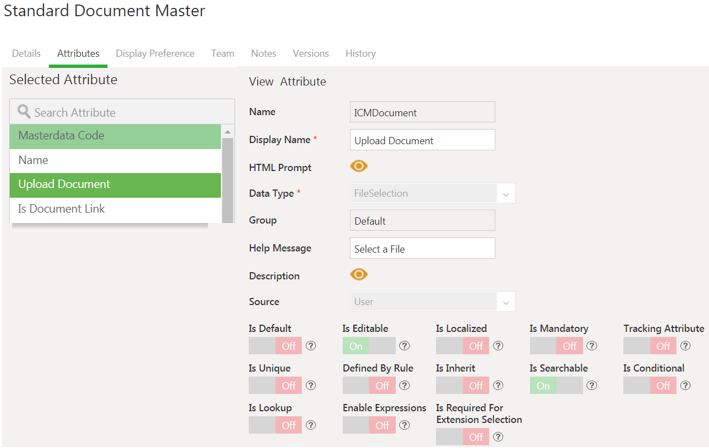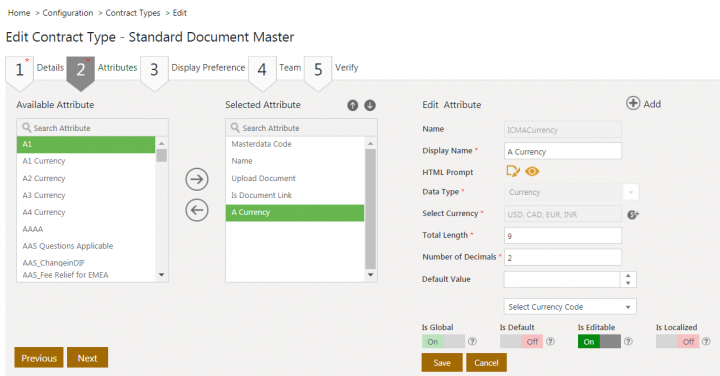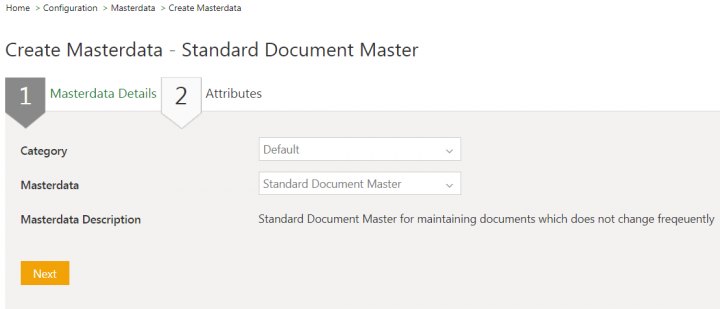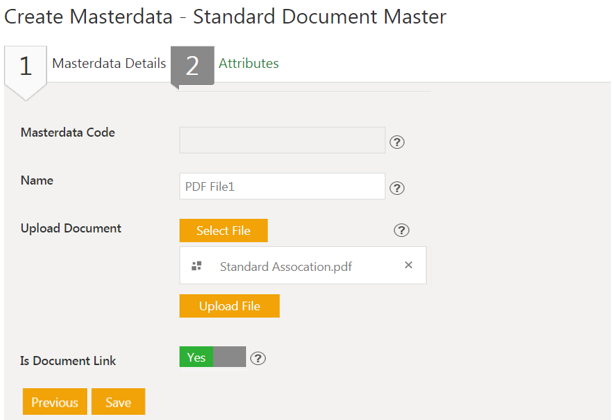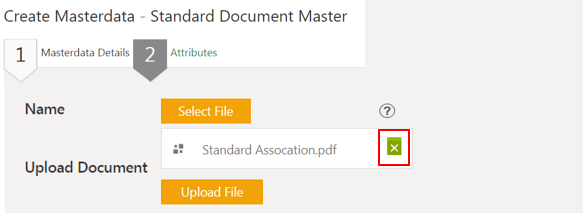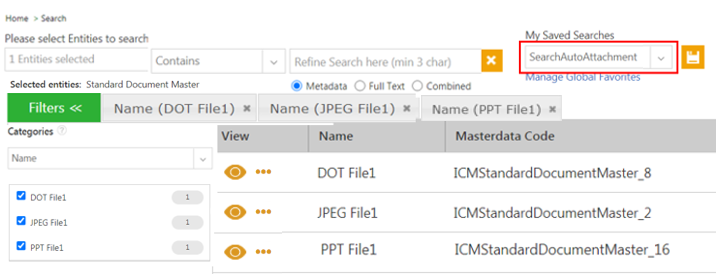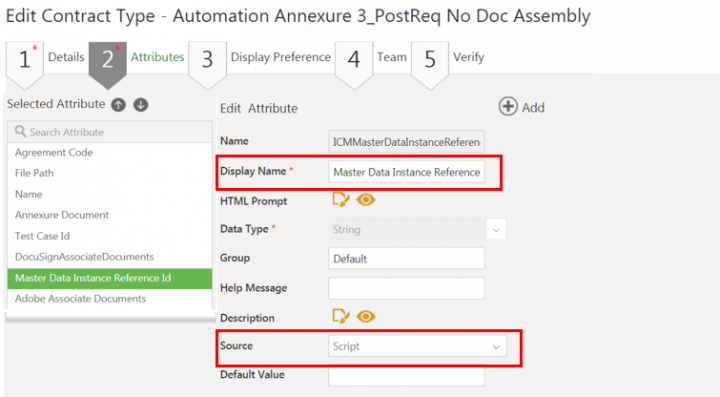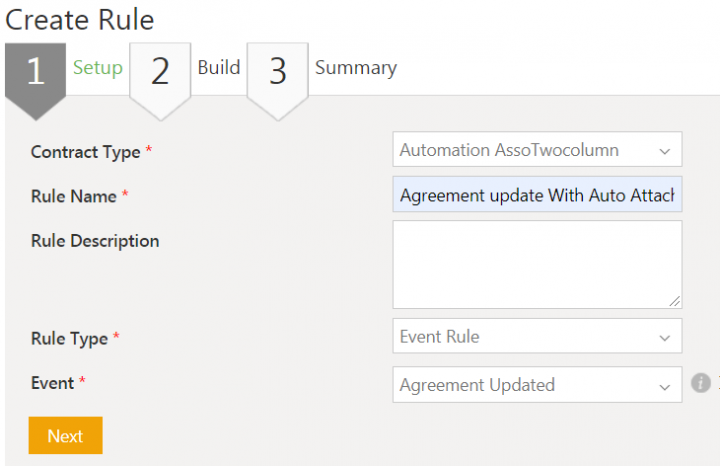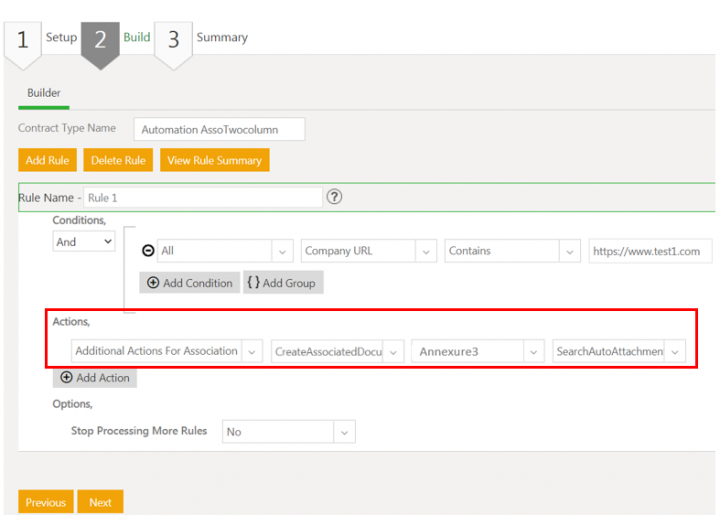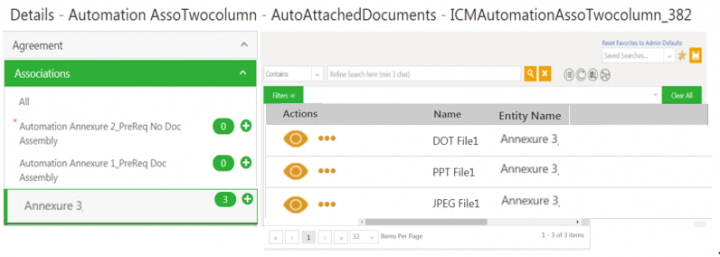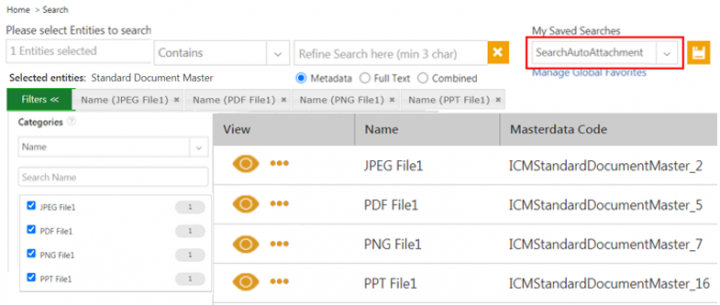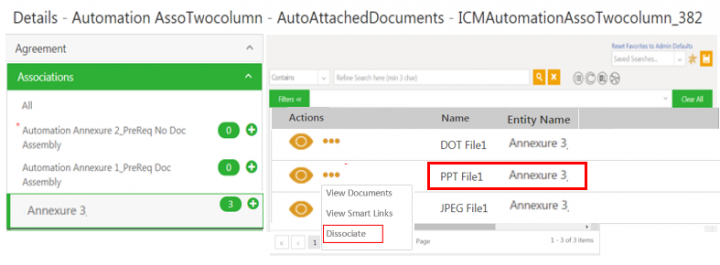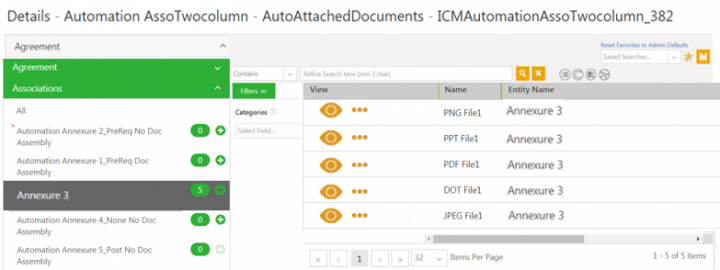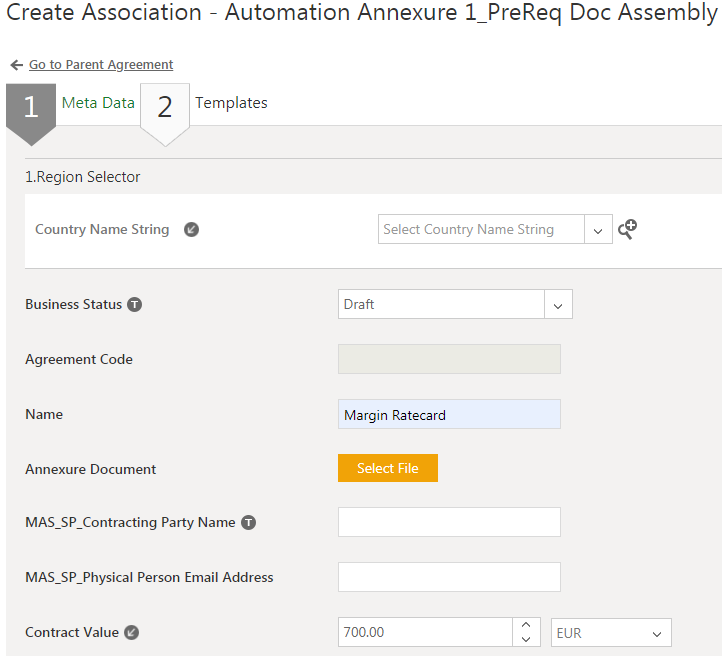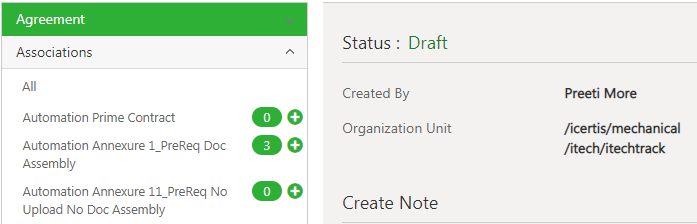Contents
[hide]- 1 Adding Supporting Documents to an Agreement
- 1.1 Ability to define nomenclature for Association Agreement Code for peer and child entity
- 1.2 Ability to define parent-child relationship for peer associations
- 1.2.1 Configuring Contract Type to enable parent-child relationship for peer associations
- 1.2.2 Creating the self-linked associations for agreements
- 1.2.3 Creating the unidirectional associations for agreements
- 1.2.4 Creating the bidirectional associations for agreements
- 1.2.5 Creating the peer associations for amendments
- 1.2.6 Dissociating two-way linked associations
- 1.2.7 Copying the Agreement with selected associations
- 1.2.8 Configuring the contract type for inheritance
- 1.2.9 Creating agreements by inheriting the agreement
- 1.3 Auto-attachment of Associated documents
- 1.4 Tagging Saved Search of Associated documents in an Agreement
Adding Supporting Documents to an Agreement
You can add Associations and supporting documents to an Agreement after it is created. Supporting documents are not necessarily part of the agreement, but are used to capture miscellaneous details, like email threads, minutes of meetings, and so on. There are two types of associations:
- Peer to Peer: when an agreement is associated with another agreement or Masterdata. The peer associations can be in Executed, Waiting for Review and Reviewed states. This works only for the configured state(s).
- Parent to Child: when an agreement and its supporting documents are linked through associations that are defined in a contract type. Inheritance is possible only when the data type of attributes defined for Parent and child agreements are the same.
To add an Association:
1. Click "Agreements" on the main navigation menu on the top. The Agreements index page opens.
2. Click the "View Details" eye icon in the extreme right column of the index grid for the agreement you want to view the details of. The Agreement Details page opens.
3. Click the "Associations" option in the left navigation to see a list of all associations that have been added to the agreement.
4. Click the icon to add a peer-to-peer association. For example, "Automation Prime Contract".
The Lookup Search window opens displaying all available instances of the selected contract type. The default Linkage Type will be displayed in the Linkage Type field. For example, Related To. Users can change the Linkage Type as per the requirement.
5. Click "Linkage Type". The drop down with all defined linkage type values opens.
6. Select the "Linkage Type". For example, "Related To". All defined active configurable labels will be available in the drop-down.
7. Choose the agreement instance and click Select.
The Association will be added to the agreement with the selected defined linkage type label under the Association tab with an incremented association number.
8. Click ![]() to add a parent to child association. The Create Associated Document dialog box opens with the parent agreement name on the right side of the page.
to add a parent to child association. The Create Associated Document dialog box opens with the parent agreement name on the right side of the page.
9. Type the appropriate information in the respective fields and click Create to create a child association for that agreement. The Association gets added under the Association section with an incremented association number.
To add an association from Create Agreement wizard:
1. Click Agreement Management > Agreements on the Home page. The Agreement Index page opens.
2. Click View Record icon corresponding to the agreement you want open. For example, ICM Master Services Agreement. The Agreement Details page opens.
3. Click Association tab on the left navigation pane. All configured Associations will be displayed.
4. ClickCreate Association icon corresponding to the contract type you want to associate. For example, Statement of Work. The Create Agreementpage for the selected Contract Type Nameopens.
5. Select the Type of Paper. For example, Own.
The default Linkage Type will be auto-populated in theLinkage Type field. For example, Related To.
6. Select The Linkage Type. All defined active configurable labels will be available for user selection in the drop-down.
7. Click Next. The Attributes page opens.
8. Follow the standard ICI create agreement workflow to complete the association creation.
The Association is created in the Draft state with the selected Linkage Type label. The Association count is incremented in the left navigation pane.
Ability to define nomenclature for Association Agreement Code for peer and child entity
Previously, in ICI, tracking individual associated records such as line items, rounds and awards back to their related RFQ was very difficult.
With this release, ICI provides a capability to define a custom agreement code with reference to the peer and parent-child contract type, at the time of creating associations for that agreement contract type.
Users can now:
- Set a Boolean attribute to define the custom nomenclature for the selected association contract type which can be either peer or parent-child.
- Define the separator for the association agreement code with available options.
- Define the parameters for the association agreement code from the available selection attributes such as parent attribute, selected association attributes and agreement code suffix.
Configure the contract type to enable custom nomenclature
Users need to configure the contract type and define associations and set the Use Custom Nomenclature field to Yes to enable the creation of custom agreement code for association.
To set the associations properties in contract type:
1. Click Configuration > Create Contract Type > Agreement on the Home page. The Select Contract Type page opens.
2. Click Next. The Create Contract Type page opens.
3. Enter the Contract Type Name. For example, ICI_MSA.
4. Enter the details on Details and Attributes tab.
5. Click Next. The Association tab opens.
6. Click Add Association icon. The Add Association section is displayed.
7. Add Association Name. For example, Statement of Work.
8. Select the Associated Contract Type. For example, Statement of Work.
The Relation Type will be displayed as per the selected entities.
9. Toggle the Use Custom Nomenclature to Yes. The fields to define the custom agreement code for association open.
10. Select the Separator Format.
11. Select the Associated Agreement code attributes.
- Select Parent Attribute to be used in creating agreement code. For example, Agreement Code.
- Select Associated Contract Type Attribute to be used in creating agreement code. For example, Name.
- Select the format for ID creation. For example, ID - with 2 leading zeros.
The selected format will be previewed in Association Agreement Code Format field.
For example, {Parent Agreement Code}-{Name}-{ID – with 2 leading zeros}.
12. Click Save. The association is added to the contract type.
13. Enter the details on the Display Preference and Team tabs.
14. Verify the details and click Create. The agreement contract type is created.
You can also edit the existing contract type and configure the associations to enable the creation of custom agreement code for association.
Creating agreement with custom agreement code
1. Click Agreement Management > Create Agreement on the Home page. The Create Agreement page opens.
2. Select the Contract Type Name that has custom nomenclature enabled. For example, ICI_MSA.
3. Click Next. The Attributes page opens.
4. Enter the details on the Attributes and Select Template pages.
5. Verify the details and click Create and Publish. The agreement is created.
6. Click View Record icon next to the agreement on the agreement index page. The agreement Details page opens.
7. Click Add Associations for association Statement of Work.
9. Create the agreement instance with the name asItem 2 to associate with parent agreement following the same Create Agreement process as above.
After the agreement is created, you will be directed back to the parent agreement and the current association will be selected on the left navigation panel on the parent agreement’s Details page and displayed in the grid by default.
The Agreement Code is created as per the configuration at contract type level. For example ICI_MSA_19-Item 2-001.
Note:
- The association instances with custom agreement code will not be displayed when user adds new associations from the Lookup Search window.
- The custom agreement code creation works in the same way for parent-child relationship.
Ability to define parent-child relationship for peer associations
ICI provides the functionality to attach associations to agreement entities. This functionality has now been enhanced with the ability to define the type of relationship (association) as Parent, Child or Peer.
With this release, agreements can have only one association as a parent and all existing related agreements will be tagged as peer or child associations.
Configuring Contract Type to enable parent-child relationship for peer associations
Users need to configure the contract type and define default associations to enable the parent child linkage for peer associations.
To set the associations in Contract Type:
1. Click Configuration > Create Contract Type > Agreement on the Home page. The Select Contract Type page opens.
2. Click Next. The Create Contract Type page opens.
3. Enter the Contract Type Name. For example, PK_SOW.
4. Enter remaining details on the Details tab.
5. Click Next. The Attribute tab opens.
6. Enter the details on the Attributes tab.
7. Click Next. The Association tab opens.
8. Click Add Association icon. The Add Association section is displayed.
9. Add Association Name. For example, ICIPK_MSA.
10. Select the Contract Type. For example, PK_MSA.
11. Toggle the Multiple Instances field to Yes.
12. Toggle the Allow two-way linkage field to Yes.
13. Click Save. The association is added to the contract type.
14. Enter the details on the Display Preference and Team tabs.
15. Verify the details and click Create. The agreement contract type is created.
You can also edit and configure the associations in the existing agreement contract type.
Creating the self-linked associations for agreements
User can self-link the agreement instance as an association.
To create the self-linked association for the agreement:
1. Click Agreement Management > Agreement on the Home page. The agreement index page opens.
2. Click View Record icon next to the contract type for which you want to create associations. For example, Icertis Statement of work (agreement created with PK_SOW contract type). The agreement Details page opens.
All the configured associations for the contract type will be visible by default on the left panel configuration under Associations tab on the agreement Details page.
3. Click Create Associations icon next to the association with the contract type same as the current agreement for which you want to create the self-link association. For example, Related PK_SOW. The Lookup Search window opens. All the agreement instances for the selected contract type are displayed.
4. Select the agreement instance. For example, ICIPK_SOW_209.
User cannot associate the same agreement instance with itself. For example, here if user selects agreement instance ICIPK_SOW_223, the association will not be allowed and the validation message will be displayed.
5. Select the Linkage Type as:
- Peer
- Parent
- Child
For example, select Peer.
6. Click Select. The association will be linked to the agreement with the linkage type as Peer.
The association will not be allowed and the validation messages will be displayed if the user tries to:
- Relink the already associated agreement
- Link the parent agreement with its child agreement as peer association
- Link the same agreement to itself ( self-linking the agreement)
- Link more than one agreement with the linkage type as parent to the agreement
- Link the agreement as child which already has a parent association
For example, validation message is displayed when the user associates the agreement as child which already has parent:
Creating the unidirectional associations for agreements
The Allow Two-Way Linkage field is set to No for the associations in the contract type to create the unidirectional associations.
To create the association for the agreement:
1. Click Create Associations icon next to the contract type you want to link to the agreement. For example, Base CT (This association is configured with the two way linkage disabled at the contract type level).
The Lookup Search window opens. All the agreements for the selected contract type (Base CT) are displayed irrespective of their states.
2. Select the agreement instance. For example, ICIBaseCT_5.
3. Select the Linkage Type. For example,Parent.
4. Click Select. The agreement will be associated with the linkage type as Parent.
5. Click View Record icon next to the association. For example, ICIBaseCT_5. The association Details page opens. The original agreement (Icertis statement of work) will not be associated with the current agreement.
Creating the bidirectional associations for agreements
Users need to set the Allow Two-Way Linkage field to Yes for the associations in the contract type to create the bidirectional associations.
To create the association for the agreement:
1. Click Create Associations icon next to the contract type you want to link to the agreement. For example, PK_MSA. The Lookup Search window opens. All the agreements for the selected contract type are displayed irrespective of their states.
2. Select the agreement instance. For example, ICIPK_MSA_18.
3. Select the Linkage Type. For example, Parent.
4. Click Select. The agreement will be associated with the linkage type as Parent.
5. Click View Record icon next to the association created. For example, ICIPK_MSA_18. The association Details page opens. The original agreement (Icertis Statement of work) will be displayed with the linkage type as child on the association grid of the current agreement.
Note:
- When associations are linked with linkage type as peer, both linked agreements will be displayed on the respective association grids with the linkage type as peer.
- Users can modify the existing linkage type of associations.
Creating the peer associations for amendments
To create the association for the amendment:
1. Click Agreement Management > Agreement on the Home page. The agreement index page opens.
2. Click View Record icon next to the amendment for which you want to create associations. For example, Icertis SOW Amendment. The amendment Details page opens.
3. Click Create Associations icon next to the contract type you want to link to the agreement. For example, PK_MSA. The Lookup Search window opens. All the agreements for the selected contract type are displayed.
4. Select the agreement instance. For example, ICIPK_MSA_17.
5. Click Select. The agreement will be associated with the default linkage type as Related To.
When the amendment is created for the agreement, all associations from parent agreement will be copied to the amendment with the relation type as peer.
Dissociating two-way linked associations
In case of two-way linkage, if one of the association is dissociated, it will be removed in the other associated agreement as well.
To dissociate the association for SOW agreement:
1. Click on the Associations you want view on the left panel configuration on the agreement Details page. For example, PK_MSA. The association grid opens.
2. Click on the three dots next to the agreement you want to disassociate. For example, ICIPK_MSA_19. The action drop-down opens.
3. Select Disassociate. The confirmation window is displayed.
4. Click Yes. The association will be removed from the agreement.
When user dissociates the association in the agreement, the association is removed from the linked (parent/child or peer) association as well for two-way linkage type. For example, ICIPK_SOW_223 is removed from ICIPK_MSA_19.
Copying the Agreement with selected associations
User can copy the existing agreement and create a new copy with Copy Record functionality.
To copy the agreement:
1. Click Agreement Management > Agreement on the Home page. The agreement index page opens.
2. Click View Record icon next to the agreement for which you want to create a copy. For example, Icertis Statement of Work (agreement created with PK_SOW contract type). The agreement Details page opens.
3. Click Copy Record action icon.
The agreement will be copied if its associations are of peer and parent linkage type. The agreement with associations with linkage type as child cannot be copied and the validation error is displayed.
For example, the agreement Icertis Statement of Work has the association ICIPK_MSA_20 with linkage type as child, so the agreement cannot be copied.
The validation message is displayed.
Configuring the contract type for inheritance
Users can configure the contract type to associate and inherit all its attributes while creating the agreement. User need to set the attributes as global and there Is_inherited property to Yes at contract type level to enable the inheritance of the agreement.
To set the attribute properties in agreement contract type:
1. Click Configuration > Create Contract Type > Agreement on the Home page. The Select Contract Type page opens.
2. Click Next. The Create Contract Type page opens.
3. Enter the Contract Type Name. For example, ICIPK_MSA.
4. Enter remaining details on Details tab.
5. Select the attribute you want to localize. For example, GS_Mobile_Company.
6. Toggle On theIs_inherited field.
7. Click Save. The Attribute updated successfully message is displayed. The Association tab opens.
8. Click Next. The Association page opens.
9. Enter details in the Association, Display Preference and Team tabs.
10. Verify and click Create. The agreement contract type is created.
Similarly, configure the contract type which inherits thisICIPK_MSA contract type.
1. Click Configuration > Create Contract Type > Agreement > Next on the Home page. The Select Contract Type page opens.
2. Click Next. The Create Contract Type page opens.
3. Enter the Contract Type Name. For example, PK_SOW.
4. Enter remaining details on the Details and Attributes tab.
5. Click Next. The Association page opens.
6. Select the association you want to inherit. For example, ICIPK_MSA.
7. Toggle the Allow Inheritance field to Yes.
8. Click Save. The association is added to the contract type.
9. Enter details in the Display Preference and Team tabs.
10.Verify and click Create. The agreement contract type is created.
You can edit and configure the existing agreement contract type to allow the inheritance.
Creating agreements by inheriting the agreement
1. Click Agreement Management > Create Agreement on the Home page. The Create Agreement page opens.
2. Select the Contract Type. For example, PK_SOW.
3. Click Next. The Attributes page opens.
4. Click Inherit action icon next to the contract type you want to inherit in Associate and Inherit field. For example,PK_MSA. The Lookup Search window opens. The agreement instances of the selected contract type are displayed.
5. Select the agreement instance. For example, Statement Of Work.
6. Click Select. The agreement will be inherited into the agreement you are creating.
The attributes in the parent agreement with Is_Inherit property set to yes will be inherited in the current agreement.
7. Click Next. The Select Template page opens.
8. Select the template and click Next. The Verify tab opens.
9. Verify and click Create and Publish. The agreement will be created.
The inherited agreement will be associated with the current agreement with the linkage type as peer and displayed on the association grid of the agreement.
For example, the inherited agreement ICIPK_MSA_20 is associated with the current agreementICIPK_SOW_225 as Peer.
Auto-attachment of Associated documents
As part of RFQ creation process, users need to add several documents as mandatory attachments to RFQs that may not change frequently. Users had to attach multiple such documents manually to every RFQ which was a tedious and time consuming process.
ICI has simplified the process by allowing users to attach predefined standard documents automatically to agreement/amendment based on defined event rules.
The auto attachment functionality supports all configurations of associated document contract types including those which may have mandatory attributes. All that Configurator needs to do is to configure association’s mandatory attributes in the Standard Document Master.
The auto-attachment can be used in obligation management as well, where users may need to instantiate and associate a predefined set of obligations to agreements. Users can automatically attach these obligations as associations to agreements and amendments using rules.
Users can:
- Define and maintain a library for Associated Document Contract Types as a Standard Document Master with all their required attributes configured.
- Maintain standard documents in masterdata repository.
- Update and delete associated documents in a library.
- Define the mapping between agreements and associated documents for auto-attachments.
- Define rules using global saved searches and association names to trigger the auto-attachment process for associations.
- Update associations according to the modifications in the corresponding masterdata.
Configuring masterdata (Standard Document Master) to store attachments
The Standard Document Master stores and maintains the documents that would be auto attached to agreements. This Standard Document Master is a seeded masterdata with defined attributes required for uploading the documents as masterdata instances.
- Upload Document: File Selection attribute to upload a document to the masterdata.
- Is Document Link: The Boolean attribute to decide whether the copy of the document is created for attachment. When the Is Document Link attribute is set to No, then the new copy of the document will be created each time to associate with the agreement. When the Is Document Link is Yes, then the original copy of the document created from masterdata for the first time to associate will be linked to the agreement.
Configurator can edit the Standard Document Master and add any additional or mandatory attributes required for specific Associated Document Contract Type as per the business requirements.
To add attributes to masterdata contract type:
1. Click Configuration > Contract Type on the Home page. The Contract Type index page opens.
2. Click the View Record icon beside the Standard Document Master. The masterdata Details page opens.
3. Click Edit on the Details tab.
4. Add desired attribute from the Available Attributes to the Selected Attributes using Action arrows on the Attributes tab. For example, A Currency.
5. Click Save. The Attributes saved successfully message appears.
4. Click Next.
5. Verify the details and click Update. The Masterdata Contract Type (Standard Document Master) is updated with additional attributes.
Storing attachments in masterdata instances
Users can upload files for auto-attachment by creating instances of the Standard Documents Master.
To create masterdata instances:
1. Click Configuration > Masterdata > Create Masterdata on the Home page. The Create Masterdata page opens.
2. Select Standard Document Master in Masterdata field on the Masterdata Details tab.
3. Click Next. The Attributes tab opens.
4. Click Select File. The window to browse a file opens.
5. Select the file and click Open. For example, file Standard Association.pdf.
6. Click Upload File. The file is uploaded to the Standard Document Master.
7. Toggle Is Document Link to Yes / No as per the requirement.
8. Enter the details in the remaining fields.
9. Click Save. The Standard Document Master instance is created with uploaded file.
You can edit Standard Document Master to add, delete or modify stored documents.
Click Remove to delete the existing file in the Standard Document Master.
Create a global saved search using Standard Document Master
Administrators can create a global saved search using Standard Document Master instances as auto-attached documents through Save Search functionality.
For example, the SearchAutoAttachment search is saved as global search.
Associating Standard Document Master with Associated Document Contract Type
The Administrators need to add the attribute (Master Data Instance Reference Id) to the Associated Documents Contract Type to link it with the Standard Document Master. This Master Data Instance Reference Id is a seeded script attribute that refers to the unique sysId of the Standard Document masterdata.
To add the attribute to the Associations contract type:
1. Click Configuration > Contract Types on the Home page. The Contract Types index page opens.
2. Click View Record icon next to the association contract type you want to edit. The contract type Details page opens.
3. Click Edit. The Edit Contract Type page opens.
4. Select and add Master Data Instance Reference Id to the Selected Attribute section.
5. Click Save. The Attribute added successfully message appears.
6. Verify and click Update. The associated document contract type is updated.
Configuring a rule for auto-attaching documents
Users can configure the Event Rule for agreements and amendments to attach standard documents automatically when certain actions such as Create, Publish and Update occur. The rule is configured using association name and standard document's saved search.
To configure an event rule for agreement:
1. Click Configuration > Rule > Create Rule on the Home page. The Setup tab on Create Rules page opens.
2. Select the Contract Type for which you want to create a rule. For example, Automation AssoTwoColumn.
3. Enter a name in the Rule Name field. For example, Agreement update With Auto Attachment.
4. Select Event Rule in the Rule Type field.
5. Select type of event in Event field. For example, Agreement Updated.
6. Click Next. The Build tab opens.
7. Click Builder tab. The page to configure a rule opens.
8. Click Add Rule. The Add Rule section opens.
9. Enter Conditions.
10. Select Additional Actions for Associations in first drop-down in Actions field.
11. Select CreateAssociatedDocumentInstancesEventHook in next drop-down.
12. Select the Associated Document Contract Type from which you want to auto-attach the documents in next drop-down. For example, Annexure3.
Note:
Associated Document Contract Types that are in a parent-child relationship with the selected Agreement Contract Type will only be available in the drop-down for selection.
The associated Document Contract Types that are configured with document assembly will not be available.
13. Select the saved search name in the next drop-down. For example,SearchAutoAttachment.
14. Select No in Stop Processing More Rules field. The further evaluation of rules within a ruleset continues.
15. Click Validate. The page to validate the rule by entering attributes values of the selected Contract Type opens.
16. Click Next. The rule Summary tab opens.
17. Click Create. The Rule created successfully message appears. The rule is displayed in the list of Rules of the selected contract type.
When there is an auto attachment rule configured on the agreement reviewed event, it will only work when there is a reviewer added to an entity’s Team.
Ensure to configure only a single auto attachment rule with a single action for attaching associations automatically to an association, as multiple auto attachment rules and rule actions are not supported in case of Associations of Associations.
Auto-Attaching documents to the agreement
Documents will be attached to the agreement under selected associations automatically as per the configured event rule.
To auto-attach documents to the agreement when the agreement is updated:
1. Click Agreement Management > Agreement on the Home page. The Agreement index page opens.
2. Click View Record icon next to the agreement to open. For example, agreement AutomationAssoTwocolumn_382. The agreement Details page opens.
3. Click Edit. The Edit Agreement page opens.
4. Edit desired fields.
5. Click Update. The agreement is updated.
When the agreement is updated, event rule Agreement Update With Auto Attachment will be evaluated. The three associations will be created for Annexure3 as per the saved search SearchAutoAttachment.
6. Modify the saved search SearchAutoAttachment to have two more documents PDF File1 and PNG File1 and remove a document DOT File1.
7. Dissociate the document PPT File1 on Annexure3 details page from the agreement.
The agreementICIAutomationAssoTwocolumn_382 will now have two auto-attached documents.
8. Update the agreement again and the event ruleAgreement update With Auto Attachment will also be evaluated again. The agreement will now have five attachments in Annexure3 associations.
- New documents PDF File1 and PNG File1 will be attached to the agreement.
- Existing attachment JPEG File1 will not be duplicated.
- Existing attachment DOT File1 will not be removed from agreement’s associations even if it is removed from saved search.
- The deleted association PPT File1 from the agreement will be attached again with the current metadata from masterdata.
To summarize, the documents will be attached to agreements when the certain event occurs as per the criteria:
- The existing attached documents will not be modified or duplicated.
- The missing / manually deleted attachment will be attached again to the agreement with its latest version from the masterdata.
- Any additional document present in the saved search will be attached to the existing documents of the agreement.
Tagging Saved Search of Associated documents in an Agreement
There are two ways to add an Associated document Saved search to an Agreement.
- Adding a Saved Search tag to a Template
- Adding a Saved Search tag to an Agreement document
Note: A Saved Search needs to be created in ICI of the required association data.
To tag Associated Document Saved Search:
You can add a rich text content control to tag a Saved Search in a Template or Agreement document using Word:
1. Select Rich Text Content Control from the Developer menu.
2. Click Properties. The Content Control Prpoerties window opens.
3. Enter the Title and tag as ICIAssociation|AssociatedSavedSearchName. For example, ICIAssociation|Country Master.
4. Click Ok. The Saved Search is now tagged in the Template/Agreement document in the form of a table.
Note: This template is uploaded in ICI to be available while creating a document. The Saved Search is visible after assembling the contract.
Upon publishing the Agreement you can add more instances to the Associated document Saved Search in the Agreement document from the Agreement's Details page:
1. Click the Associations tab on the Agreement's Details page.
2. Click the Create Association icon in the Associations tab. The Create Association page opens.
3. Enter the necessary details on the Meta Data tab. For example, Name, Contract Value.
4. Click Next. The Templates tab opens.
4. Select the appropriate template.
5. Click Create. The association instance is added. The Agreement's Details page opens. The number next to the association is updated in the Associations tab.Erlier there were 2 instances of the associations and now there are 3.
6. Click the Assemble Contract button on the Details page. The newly added instance get's updated in the Agreement document.
Note: The Associated document saved search instances can also be updated in the document by Edit and Update actions.
Related Topics: Agreement Details Page | Association Management | Saved Searches| Linkage Type