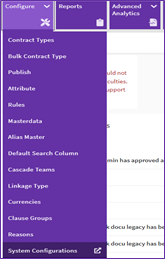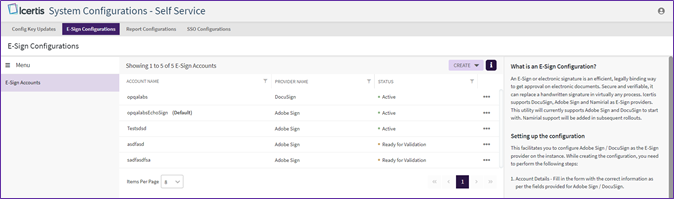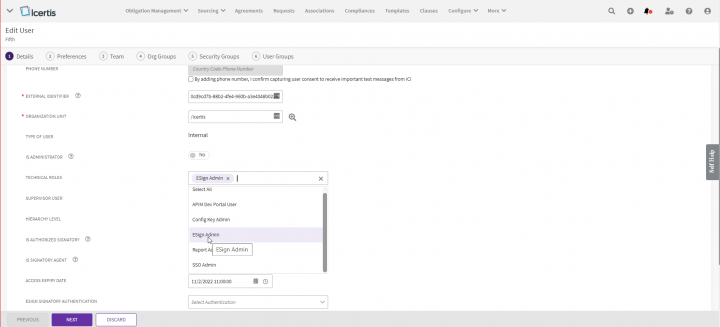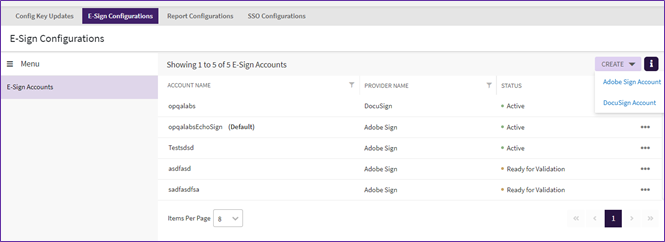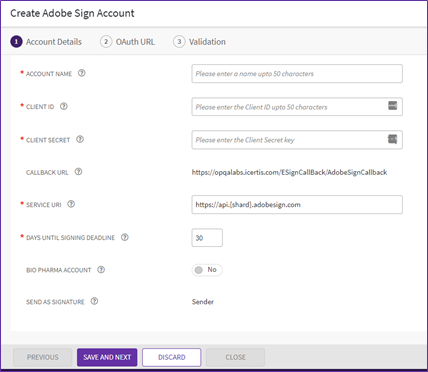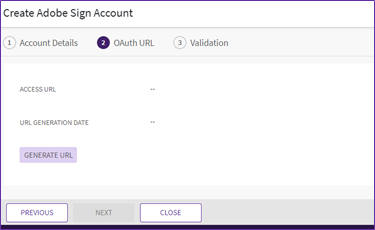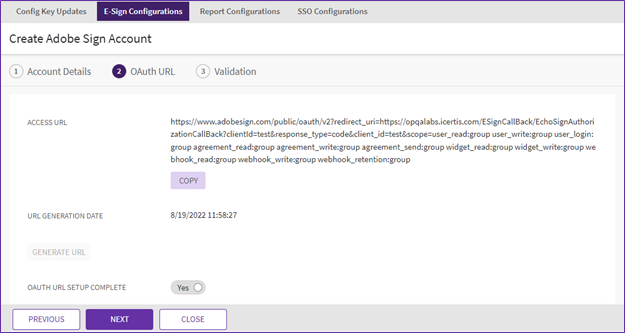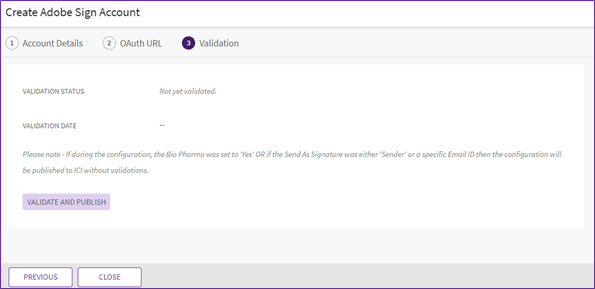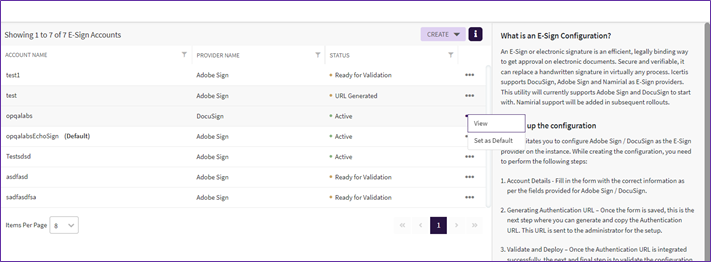Contents
E-Sign Configurations
What is an E-Sign Configuration?
An E-Sign or electronic signature is an efficient, legally binding way to get approval on electronic documents. Secure and verifiable, it can replace a handwritten signature in virtually any process. This utility will support Adobe Sign and DocuSign as ESign providers.
Performing E-Sign Configuration
1. Click “Configure” tile and click “System Configuration”. The “System Configuration – Self-Service” tab will open.
2. Click “E-Sign Configurations” index page will open.
3. Click “Create” button and from the dropdown select “Adobe Sign Account” or “DocuSig Account” as required.
Setting up the Configuration
This facilitates you to configure Adobe Sign / DocuSign as the E-Sign provider on the instance. While creating the configuration, you need to perform the following steps:
- Account Details - Fill in the form with the correct information as per the fields provided for Adobe Sign / DocuSign.
- Generating Authentication URL – Once the form is saved, this is the next step where you can generate and copy the Authentication URL. This URL is sent to the administrator for the setup.
- Validate and Deploy – Once the Authentication URL is integrated successfully, the next and final step is to validate the configuration and deploy on the instance. Once the validation is successful, it will be pushed to the instance and updated at the required locations. Please note - If during the configuration, the Bio Pharma is set to 'Yes' OR if the 'Send as Signature' is either 'Sender' or a specific Email ID then the configuration will be published to ICI without validations in step 3 (Validation) of the Configuration process.
4. Enter “Account Name”, “Client ID” and “Client Secret”
- Account Name: A unique Account Name to identify the configuration
- Client ID: Identifies the Client that is making the request
- Client Secret: Identifies the Client Secret that is making the request.
5. Enter “Service URL” and “Days Until Signing Deadline”.
- Service URL: URL used by ICI to send information to the provider.
6. Toggle the “Bio Pharma Account” switch as required.
7. Click “Save and Next”
8. In OAuth URL section, click “Generate URL”.
9. Copy the generated URL and send it to the administrator for the setup.
10. Once the Authentication URL setup is completed successfully, toggle the “OAuth URL Setup Complete” switch to “Yes” and click “Next”.
11. Click “Validate and Publish”.
Default Configuration
There will be atleast and atmost 1 default configuration on the instance. Only an active configuration can be made default. If another active configuration is made Default, it will replace the existing one.
To Make a configuration as default
12. In E-sign Configuration index page click the three dots next to the E-sign Configuration name and click “Set as Default”.