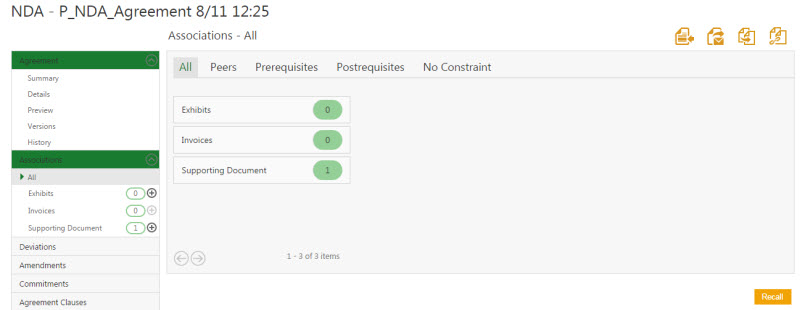From ICIHelp8.2
| Line 19: | Line 19: | ||
<li><font face="Segoe UI">'''Select''' an appropriate association and then '''click '''''Select.'' The selected Association gets added under the ''Association'' section with an incremented association number.</font></li> | <li><font face="Segoe UI">'''Select''' an appropriate association and then '''click '''''Select.'' The selected Association gets added under the ''Association'' section with an incremented association number.</font></li> | ||
<li><font face="Segoe UI">'''Click''' [[File:Add icon.jpeg|RTENOTITLE]] to add a parent-to-child association. The ''Create Associated Document ''dialog box opens with the parent agreement name on the right side of the page.</font></li> | <li><font face="Segoe UI">'''Click''' [[File:Add icon.jpeg|RTENOTITLE]] to add a parent-to-child association. The ''Create Associated Document ''dialog box opens with the parent agreement name on the right side of the page.</font></li> | ||
| − | <li><font face="Segoe UI"> | + | <li><font face="Segoe UI">''Type'''the appropriate information in the respective fields and '''click'''''<b>Create </b>to create a child association for that agreement.</font></li> |
<li><font face="Segoe UI">The association gets added under the ''Association'' section with an incremented association number.</font></li> | <li><font face="Segoe UI">The association gets added under the ''Association'' section with an incremented association number.</font></li> | ||
</ul> | </ul> | ||
<div class="note-box"><font face="Segoe UI">'''Note:''' In ICM you can auto attach supporting documents to an agreement at a pre-defined state, if proper Masterdata and Rules are created for the specific Contract Type.</font></div> <div class="note-box"><br/> <font face="Segoe UI">Two types of Masterdata must be created:,<br/> * </font><span style="font-family:">for Mapping: it will consist of </span>Contract type<span style="font-family:">, </span>Associations<span style="font-family:">, </span>Event''' '''<span style="font-family:">which is the state when you want the supporting document to get attach with the Agreement and the </span>Smart Link''' '''<span style="font-family:">saved search name.<br/> * </span><span style="font-family:">for Document Repository: it will consist of information such as </span>Document Name<span style="font-family:">, </span>Effective date and<span style="font-family:"> </span>Validity<span style="font-family:">.</span><br/> <br/> <font face="Segoe UI">The Rule needs to be created for the Agreement to get the ''Supporting Documents'' auto attached at the predefined state.</font></div> | <div class="note-box"><font face="Segoe UI">'''Note:''' In ICM you can auto attach supporting documents to an agreement at a pre-defined state, if proper Masterdata and Rules are created for the specific Contract Type.</font></div> <div class="note-box"><br/> <font face="Segoe UI">Two types of Masterdata must be created:,<br/> * </font><span style="font-family:">for Mapping: it will consist of </span>Contract type<span style="font-family:">, </span>Associations<span style="font-family:">, </span>Event''' '''<span style="font-family:">which is the state when you want the supporting document to get attach with the Agreement and the </span>Smart Link''' '''<span style="font-family:">saved search name.<br/> * </span><span style="font-family:">for Document Repository: it will consist of information such as </span>Document Name<span style="font-family:">, </span>Effective date and<span style="font-family:"> </span>Validity<span style="font-family:">.</span><br/> <br/> <font face="Segoe UI">The Rule needs to be created for the Agreement to get the ''Supporting Documents'' auto attached at the predefined state.</font></div> | ||
| | ||
Revision as of 11:07, 21 November 2017
Adding Supporting Documents to an Agreement
You can add Associations and supporting documents to an Agreement after it is created. Supporting documents are not necessarily part of the agreement, but are used to capture miscellaneous details, like email threads, minutes of meetings, and so on. There are two types of associations:
- Peer to Peer: when an agreement is associated with another agreement or Masterdata. The peer associations can be in Executed, Waiting for Review and Reviewed states. This works only for the configured state(s).
- Parent to Child: when an agreement and its supporting documents are linked through associations that are defined in a contract type. Inheritance is possible only when the data type of attributes defined for Parent and child agreements are the same.
To add an Association:
- Click the Agreement Management tile on My Dashboard. The Agreements Page opens.
- Click the Details icon
 to view the details of the selected Agreement. The Agreement Details Page opens.
to view the details of the selected Agreement. The Agreement Details Page opens. - Click the Associations option in the left navigation to see a list of all associations that have been added to the agreement.
- Click
 icon to add a peer-to-peer association. The Select Association dialogue box opens.
icon to add a peer-to-peer association. The Select Association dialogue box opens.
- Select an appropriate association and then click Select. The selected Association gets added under the Association section with an incremented association number.
- Click
 to add a parent-to-child association. The Create Associated Document dialog box opens with the parent agreement name on the right side of the page.
to add a parent-to-child association. The Create Associated Document dialog box opens with the parent agreement name on the right side of the page. - Typethe appropriate information in the respective fields and clickCreate to create a child association for that agreement.
- The association gets added under the Association section with an incremented association number.
Note: In ICM you can auto attach supporting documents to an agreement at a pre-defined state, if proper Masterdata and Rules are created for the specific Contract Type.
Two types of Masterdata must be created:,
* for Mapping: it will consist of Contract type, Associations, Event which is the state when you want the supporting document to get attach with the Agreement and the Smart Link saved search name.
* for Document Repository: it will consist of information such as Document Name, Effective date and Validity.
The Rule needs to be created for the Agreement to get the Supporting Documents auto attached at the predefined state.