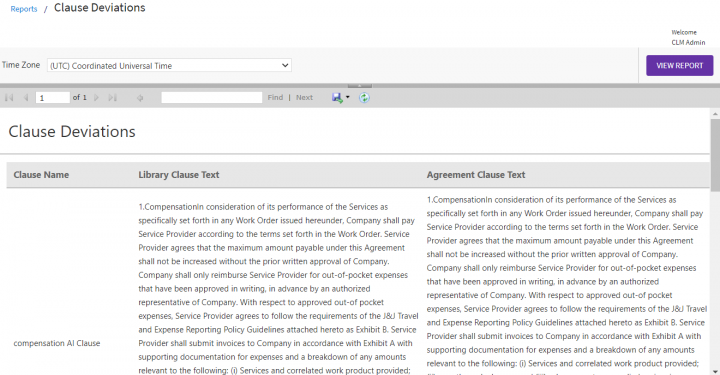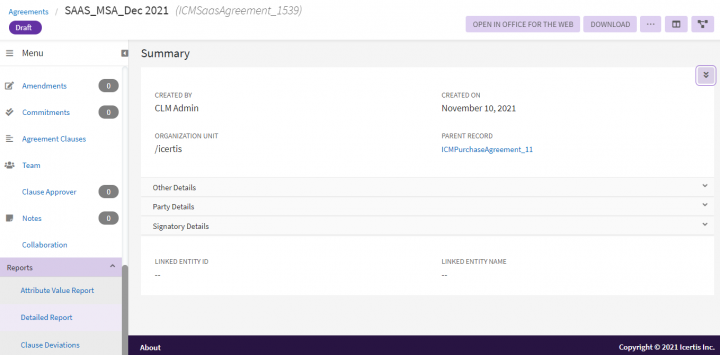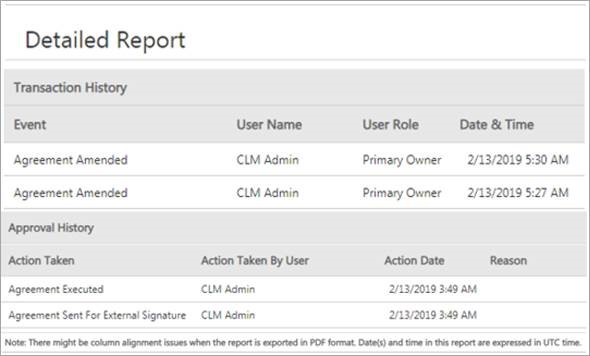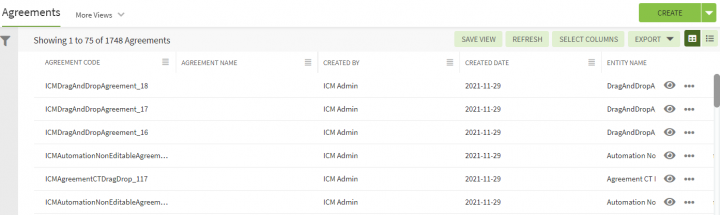Contents
Agreement Details Page Reports
Reports that are Agreement specific are available on the left hand side navigation of the Agreement "Details" page. These Reports provide additional details of the agreement in a comprehensive manner so that the authorized user can get information in a single view without navigating between tabs. These columns are sortable by the user.
The following reports are accessible from the Agreement "Details" page:
- Clause Deviations
- Detailed Report
- Attribute Value Report
Note: An error message is displayed if no results are generated or in case an incorrect filter is applied. User should be able to export the report into Excel, CSV or PDF.
Clause Deviations Report
The Clause Deviations Report is Agreement specific and can be accessed from the Reports tab on the Agreement/Amendment Details page. It provides a text comparison of the standard and the deviated clause and highlights the difference between them for the specific Agreement from which it was accessed. It provides visibility into the Clauses that are deviated, by whom, the date and time, in what state, the approver and the approval date and time. It helps a legal person detect clauses that frequently get deviated and make appropriate changes in the library to further reduce cycle times during contract negotiations.
Based on the applied filter, the result includes any of the following columns with a hyperlink to the actual Agreement:
- Clause Name, Library Clause Text, Agreement Clause Text, Text Comparison
- Deviated By, Deviated Date andTime, Deviation Status, Comments Added By, Comments Added Date and Time, Comments, Approved By (multiple entries), Approved Date and Time
The Report displays the Clauses in the alphabetical order of the Clause name and is followed by the descending order of deviated date and time.
Detailed Report
This Report is Agreement specific and provides details of all the Associations of an Agreement entity-wise.This Report can be accessed from the Details page and provides a detailed view of all the related entities to the Agreement, such as Commitments, Clauses, History, and so on. It provides a complete view of the Agreement without the user having to navigate to multiple tabs for the same information. It is extremely convenient when the Agreement along with associations are required to be sent for offline reviews and audits. It helps to assess the accuracy of Associations. This helps in performing compliance checks to correct the outliers can be made (where associations are not made).
It is also available on the Contract Request Detailspage and the Associations Details page, with all details as will be displayed on the Agreement Details page. The History section displays actions taken on an Agreement such as when it was created, published, modified, copied, etc.
The History is displayed in reverse chronological order, so the latest action is displayed first.
The Approval History section displays all the events in which a decision related to approval or rejection has been taken by the user such as when it was sent for approval, when it was approved or rejected, the reason for the rejection, user who the approval is pending with, and so on. The following columns are displayed: Action Taken, Action Taken By User, Action Date, Reason, User Role, Notes and Pending with User. The Approval History Date Format is changed to Mm/dd/yyyy hh:mm AM/PM format.
For sections that are not applicable for Contract Requests and Association, the No Records present message is displayed.
The Report is auto-filtered for the current Agreement/Amendment. You can add multi-select filters for each type of association (Amendments, Associated Documents, Clauses, Commitments, History, Notes, Team).
Based on the applied filter, the result displays different tables for each of the following:
- Amendment: Amendment Name, Status, Created Date, Created By
- Association: Entity Name, Document Name, Created By, Created Date, Status
- Clause: Clause Name, Clause Group, Clause Code, Is Alternate, Is Dependent, Is Mandatory, Is Editable, Deviation Analysis, Clause Description, Version comments
- Commitment: Commitment Type, Status, Business Owner, Created By, Created Date, Description, Due date
- History: Event, User Name, User Role, Date & Time, Notes, User Email, Detail (Attribute Name, Previous Value, New Value)
- Notes: Event, User Name, Role, Note, Date andTime, User Email, Reason Code
- Team: User Name, Email ID, Role, Step Number, Additional Information
Attribute Information Report
The Attributes Information Report captures the values of the attributes and all the edits that have been made to this over the lifecycle of the contract to date. It is an Agreement specific report that can be accessed from the Details page as well.
The Report is auto-filtered for the current Agreement/Amendment. You can filter the report based on the latest value of the attribute, all versions or only the changed attributes. You can select the order in which the information needs to be displayed with latest changes first or latest changed last. You can then select all the attributes or generate the report based on the properties you would like to view.
Based on the combination of the applied filters, this report will provide the list of attributes, their values and highlights the difference in red.
As a result, the following columns display:
- Attribute Group, Attribute Name, Attribute Current Value (Latest Version), Attribute Values (Historical), and Attribute Initial Value (Version 1).
The filter allows the user to look for only the latest value or historical values as well. Each edit made by the user and the date the changes were made will be captured in separate columns named Edit 1, Edit 2, and so on. The columns are sort by attribute groups and then by the attribute name - this will be based on configuration from Agreement Details page.
The filter allows the user to look for only the latest value or historical values as well. Each edit made by the user and the date the changes were made will be captured in separate columns named Edit 1, Edit 2, and so on. The columns are sort by Attribute groups and then by the attribute name - this will be based on configuration from Agreement Details page.
Notifications History Report
The “Notifications History Report” provides visibility into which notifications were sent, when, and to whom, by displaying an audit history of notifications for the particular entity.
The default report is available for contract requests, agreements and associated documents, and is accessible through the left navigation pane of the details page, for an instance of the aforementioned entities. This report displays a list of notifications sent for an entity, including details such as the event that triggered the notification, the message body, subject, the To, CC, BCC recipient names and email addresses; along with other details such as the attachment file names or sent date and time.
To view the Notification History Report for an agreement:
1. Click Agreements and then click the "View Details" option next to the agreement. The agreement "Details" page opens.
2. Click the "View Details" icon for the agreement for which you want to view the report. The agreement Details page opens.
3. Click the "Reports"tab in the left navigation pane. The list of available agreement details page reports is displayed.
4. Click "Notifications History Report". The report page opens.
5. Filter the report using the following fields and clickView Report:
- Date From/ To: Select a date range for the report. The default date range selected is 1 month from the current date.
- Search Recipient: Enter the name of the notification recipient (if required).
- Notification Type: Select Subscriptions or Broadcast or both.
- Time Zone: Select the time zone in which the report should be displayed.
6. The report displays two sections: Subscriptions and Broadcast. Click the plus icon next to a section, the section expands and the contents of the report are displayed.
The following columns will be displayed in the Subscription section: Subject, Body, To Recipient, Cc Recipient, Bcc Recipient, Sent Date and Time, Notification Mode, Attachment File Names, and Event Name.
Similarly, the Broadcast section displays the following columns:Subject, Body, To Recipient, Cc Recipient, Bcc Recipient, Sent Date and Time and Attachment File Names (only the file name is displayed not the actual file).
Related Topics: Overview of Reports | Legal and Compliance Reports | Admin Reports | Workflow Reports | Agreement Details Page | Sourcing Reports |