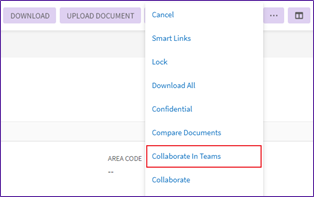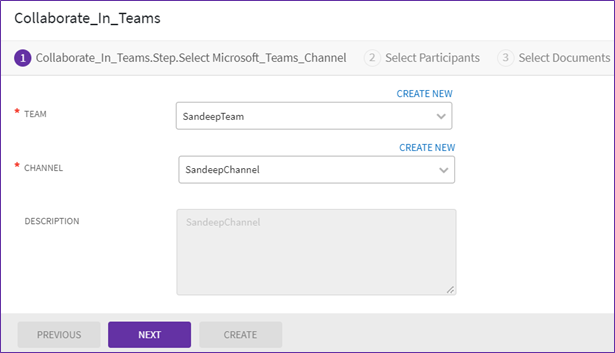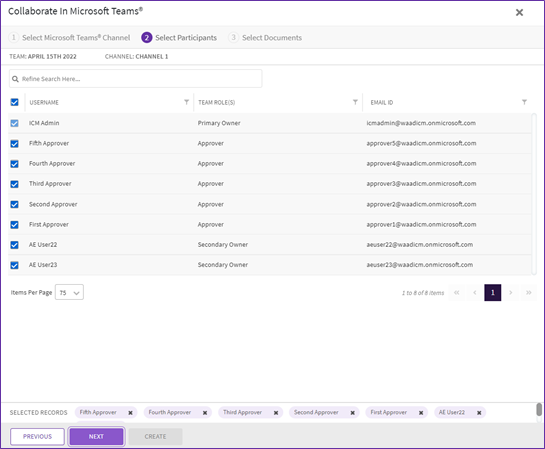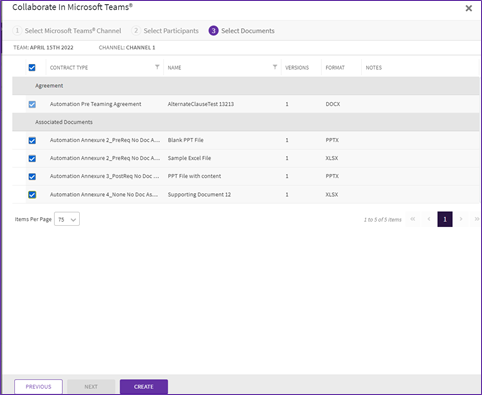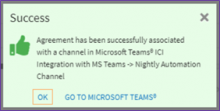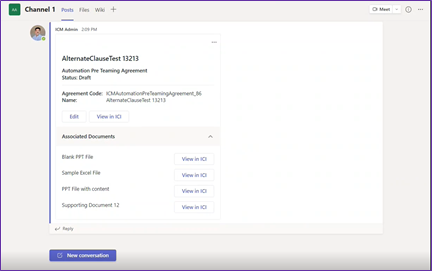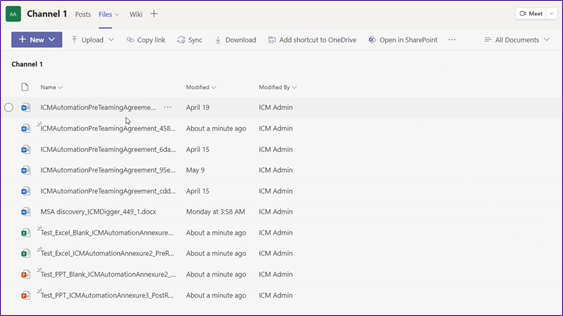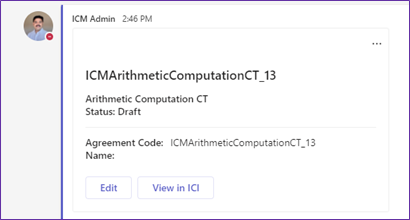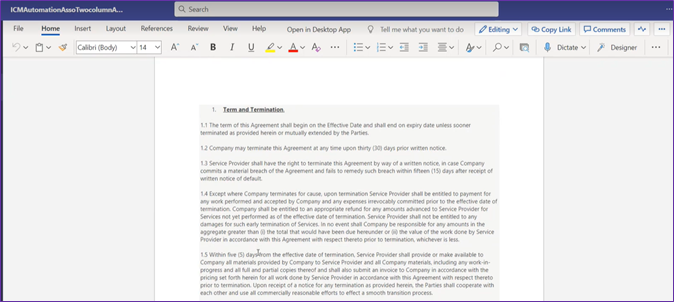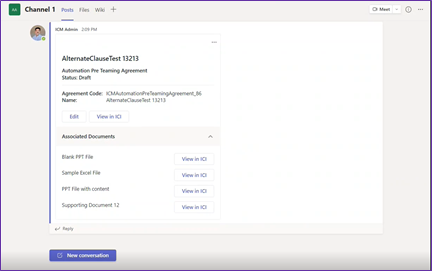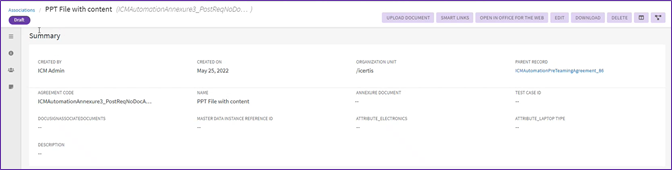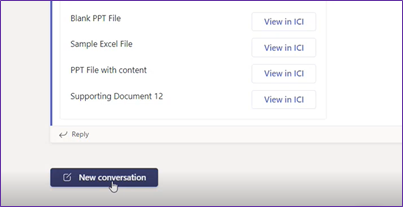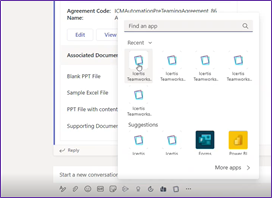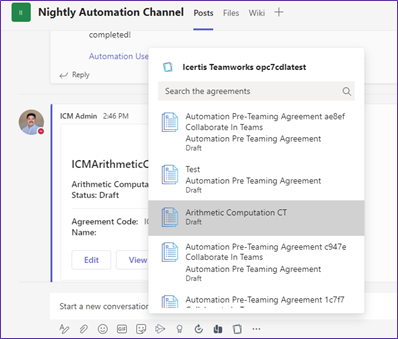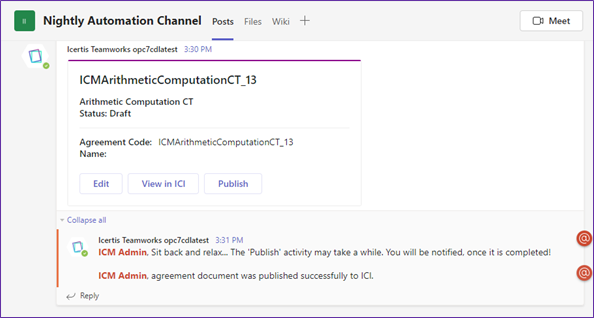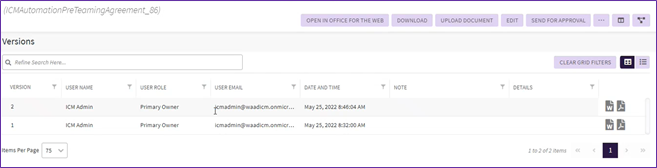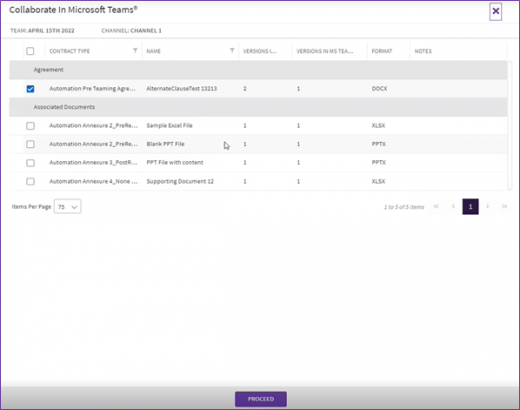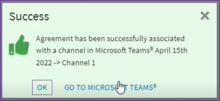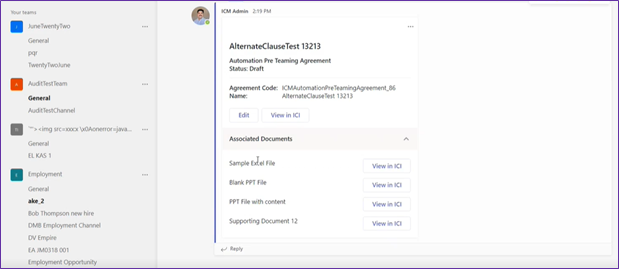Contents
[hide]Collaboration Experience with Microsoft Teams
ICI leverages the powerful capabilities of Microsoft Teams to help internal teams collaborate on contract creation and negotiation workflows and expediting the contracting lifecycle. The Teams integrations will help customers to use a single communication system and discussions can be held in context of the agreement.
With this feature:
- Contract owner can initiate a collaboration on MS teams from agreement details page and also invite agreement team members to participate in the discussion.
- The latest version of the agreement document is also made available on the teams channel while initiating the collaboration. Participants can review, redline the agreement document in MS teams and publish the edited document back to ICI as a new version.
- The documents associated with main agreement in ICI can also referenced in MS teams channel
Collaborating within MS Teams
To collaborate upon an agreement within MS Teams, follow the below steps:
1. Open the details page of the Agreement which you want to collaborate upon within MS Teams.
2. Click on three dots menu. From the options displayed, click “Collaborate In Teams”
“Collaborate In Teams” drawer opens. Please note collaboration within MS teams in possible only when credentials used for logging into ICI are same the one used for logging in to MS teams.
3. In the “Select Microsoft Teams Channel” tab, enter the following details:
i. Select an existing team from the “Select Team” dropdown (system would only display the list of teams to which user has access in MS teams) or create a new team using “Create New” button.
ii. Select an existing channel from the “Select Channel” dropdown (system would only display the list of channels in a team to which user has access in MS teams) or create a new channel using “Create New” button. Please note users can create only the ‘Public’ channels using ‘Create new’ option..
iii. Add description if you are creating a new channel.
iv. Click “Next”. The “Select Participants” tab opens.
4. In the “Select Participants” tab, enter the following details:
i. List of all team members of the agreement with their roles is displayed (internal users only). Select and remove names that are not to be added in the channel.
ii. Click “Next”.
The “Select Documents” tab opens.
5. In the “Select Document” tab, enter the following details:
ii. Click “Create”. A notification message about the channel creation status is displayed.
Editing a Document in MS Teams
1. To edit the document, click “Edit” button on the card.
To View an Agreement in ICI
To view the Agreements and Associations in ICI
1. Click “View in ICI” button, present below the agreement name for agreements and next to association name for associations.
To Add the New Version of Agreement to ICI
1. After completing the required edits, you can publish the agreement draft as a new version back into ICI.
2. Click on ‘New conversation’ present at the bottom of the window. Please notice ‘Icertis Teamworks’ icon at the bottom of the message window.
3. If the icon is not visible, then click on the menu (three dots) button at the bottom of message window and search ‘Icertis Teamworks’ app. Click on the app icon to add it your teams. Please contact your administrator if the Icertis Teamworks app is not found.
4. Click on the Icertis Teamworks app icon and select Agreement Instance to be published from MS Teams
5. System would add a new card to the teams channel. Click on “Publish”
On successful publish, a new version of the agreement would get created in ICI.
Initiating the Collaboration in Teams Again
If you have linked an agreement with a particular team and a channel then when you click on the collaborate in teams for the same agreement then the system will post the latest copy of the agreement in the channel again. This way, you can continue collaborating on the agreement document until the final draft is ready for execution.
1. Click on three dots menu. From the options displayed, click “Collaborate In Teams”
2. The “Collaborate in Teams” drawer will open, displaying the existing version of the agreement in MS teams and the latest version of the agreement in ICI.
3. Click “Proceed”. A success message will be displayed.
4. Click “Go to Microsoft Teams”. A card with the lastest agrrement version will be created in the existing team channel.
Related Topics: Configuring_MS_Teams_with_ICI