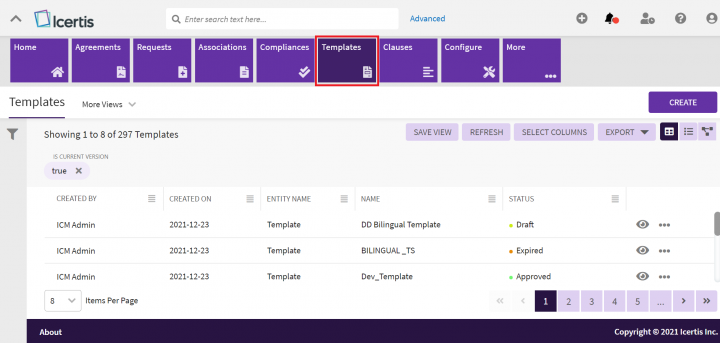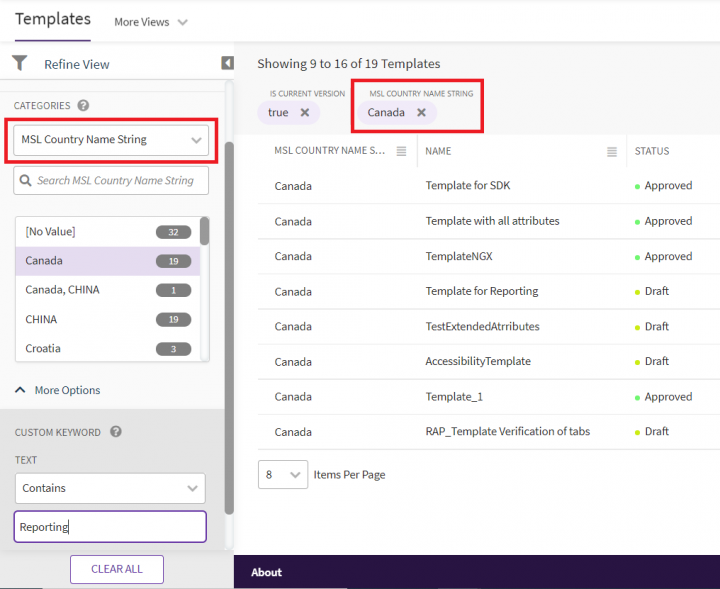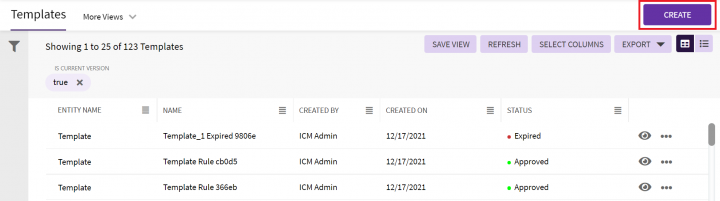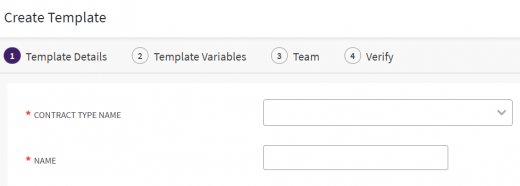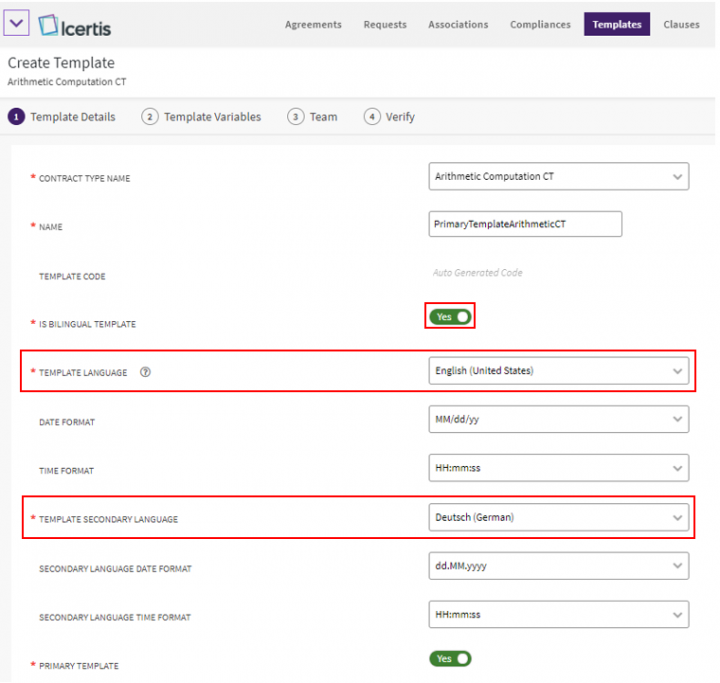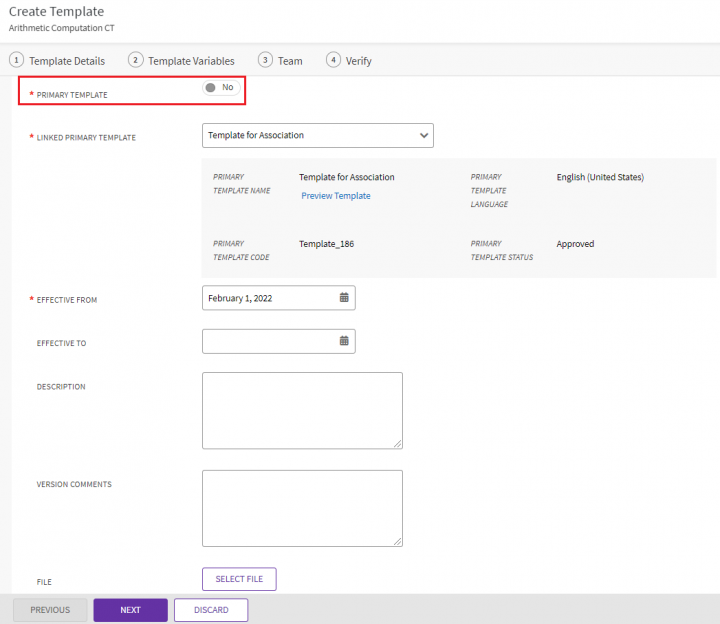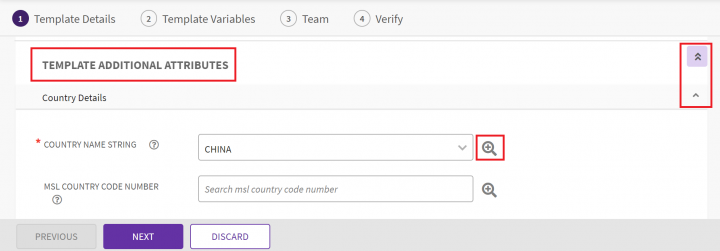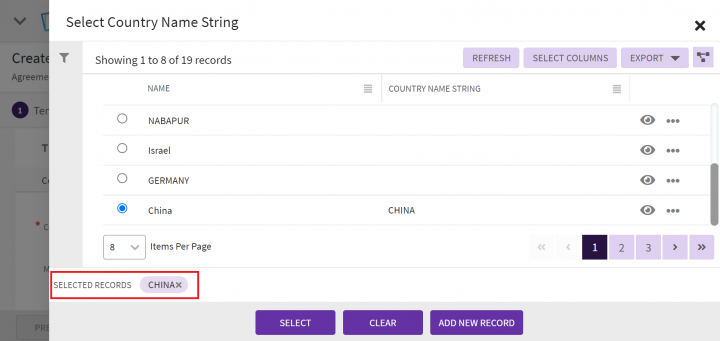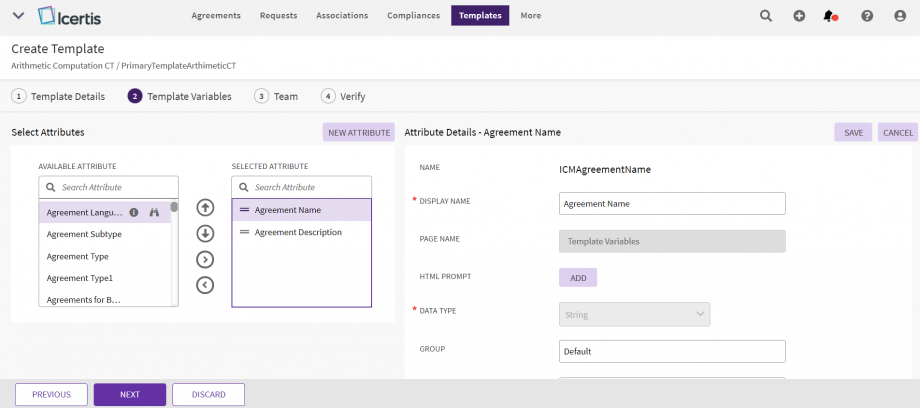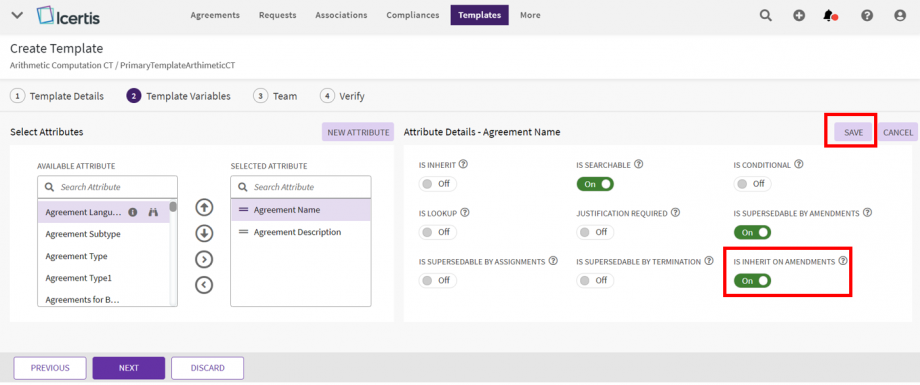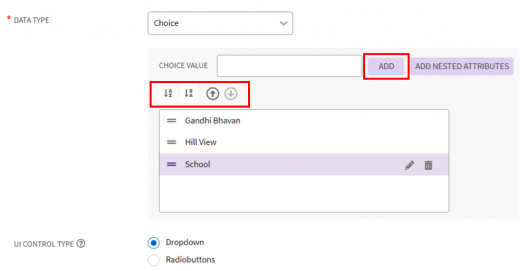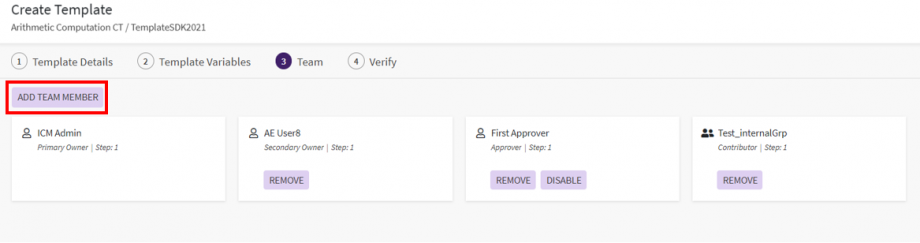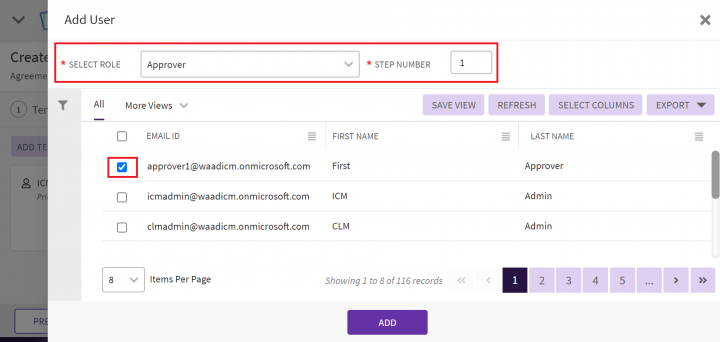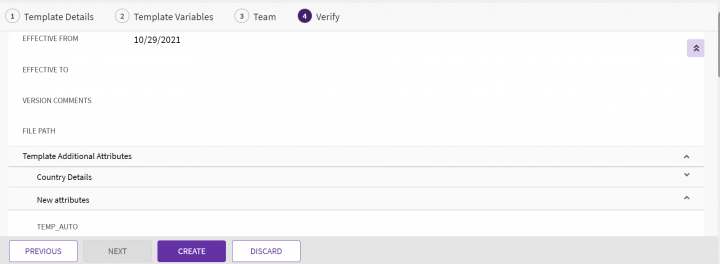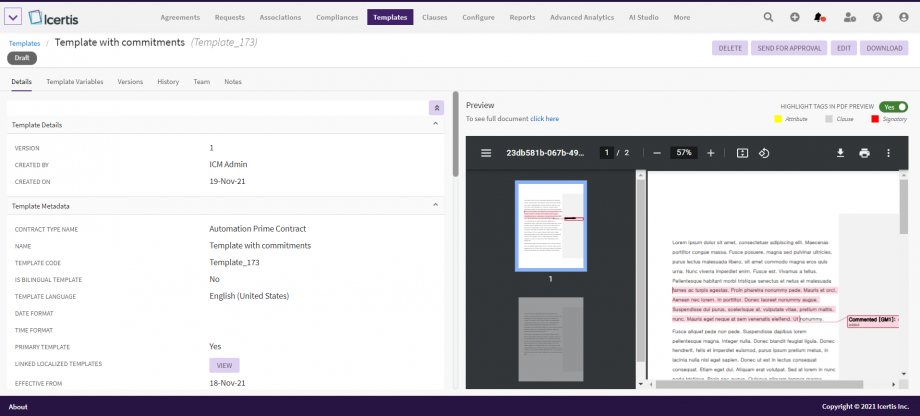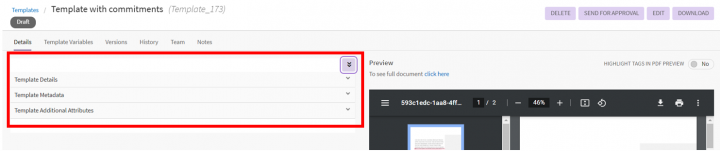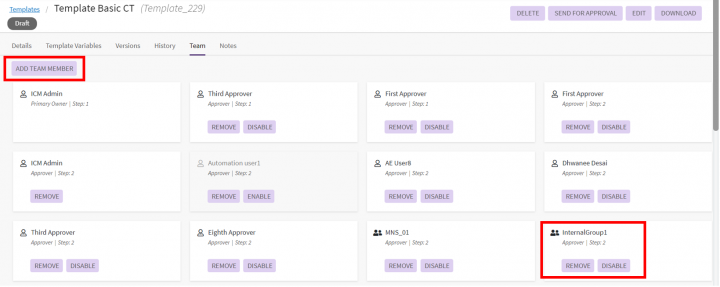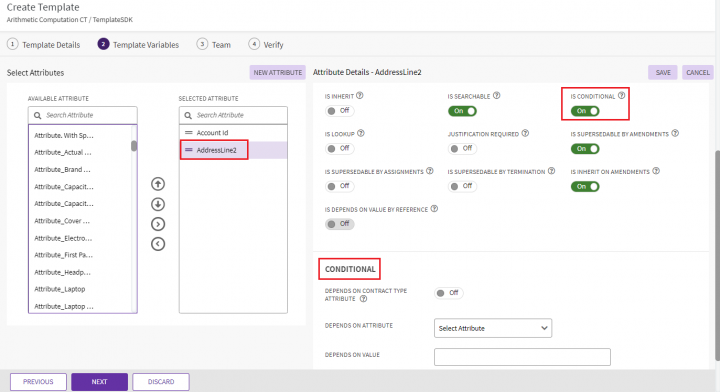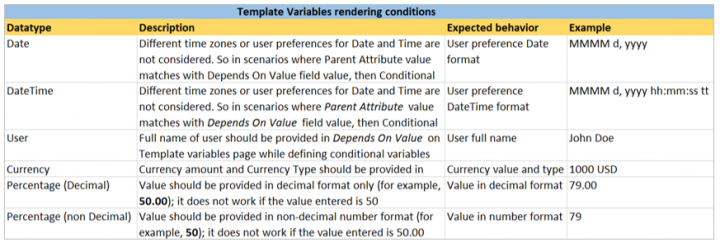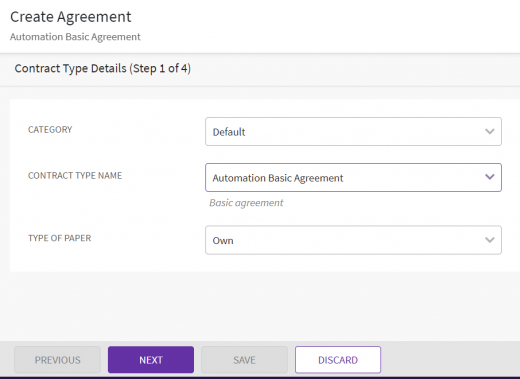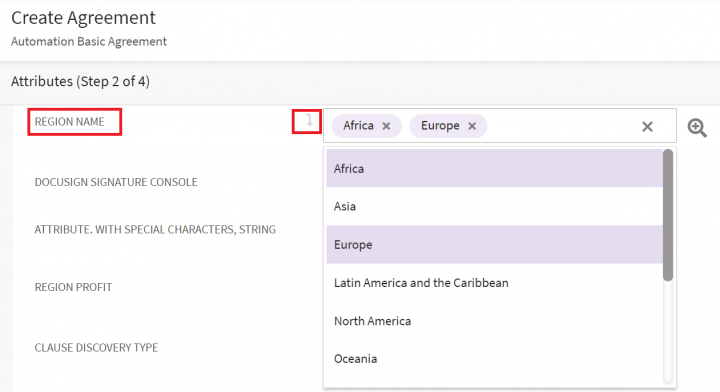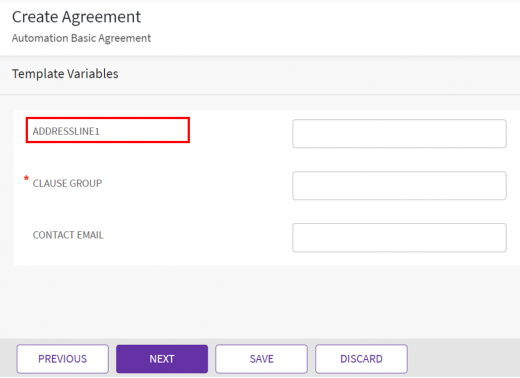Contents
[hide]- 1 Templates
- 1.1 Templates Index Page
- 1.2 Template Access Management
- 1.3 Searching Templates
- 1.4 Creating a Template
- 1.5 Template Details Page
- 1.6 Adding Conditional Dependency on Template Variables
- 1.7 Editing a Template
- 1.8 Sending a Template for Approval
- 1.9 Tagging Attributes inside another Attribute value in Templates
Templates
A template is a framework that represents a standard layout for an Agreement. The "Templates" menu enables you to manage all aspects of a template. From here, you can:
- View and manage all your Templates from the Template Details page.
- Create and upload a Template through Create Template page
- Create Template through Word Add-ins
- Edit Template through the Template Details page.
Templates Index Page
Navigate to the "Templates" index page by clicking on the "Templates" collapsible navigation menu on the top. This page displays the most current version of a Template regardless of its status.
From this page you can:
- Search templates from Search or the Advanced Search option on the top of the page.
- Filter the search from "Refine_View" on the left.
- View details of the template on the "Templates" details page by clicking on the "View Details" eye icon on the far right.
- View the template in word document format by clicking on the "Preview Document" under the three dots (...) in the last column of the grid.
Refer to Saved Searches and Agreements page for more details on index page functionalities.
Template Access Management
Template Access Management is now enhanced and is available through a technical configuration. When turned On, the access control for Templates is driven by the Organization Unit (OU) or the Team.
OU can be configured in 2 ways:
- Template access is dependent on the highest level of the OU and since everyone belongs to the OU so they have access by default if they are part of the team.
- Through a technical configuration, you now have the ability to change the access based on the OU of the user who is creating the Template. For example, if user John Doe is part of the Sales OU and the team, then Templates created by John Doe can be accessed by all users in the Sales OU and those belonging to the Template team.
Additionally, you can add members to the Template team through Event Rules, thus saving time for manually adding users to the Team. The support for the Observer role is extended to the Template Library as well through Role Action Mapping.
Searching Templates
You can search for templates either from the advanced search page or from Templates Page to:
- View its details
- Check the status
- Edit it
You can find a specific template you are looking for from the Templates index page using one of these 4 methods:
- Global Search and Advance Search on the top of the page
- Category Search under "Refine View" on the left
- Saved Searches
- Searches pinned as Favorites
Category Search
Follow these steps to search for templates using the Category drop-down:
1. Click the "Templates" tile or navigation menu on the top. This opens the Templates Index Page displaying all the existing Templates.
2. Use the "Categories" drop-down in the left "Refine View" pane to narrow down the templates and find the exact one you are looking for. For example, search by status, created by or the status changed, date, among many other options. This displays all the options that match the selected category.
3. Select the desired criteria by marking the boxes next to that option. Only the templates matching these specified criteria are displayed.
4. Narrow your search further by typing specific keywords in the "Custom Keyword" field and then click "Apply". You can use Boolean operators such as AND/OR or search by wildcards to filter the results. For example:
- APP*: displays agreements only in the Approved and Waiting for Approval states
- ?PP*: displays agreements only in the Approved and Waiting for Approval states
- APP*: OR DRA* - displays agreements only in the Approved, Waiting for Approval and Draft states
5. You can also type free text in the "Refine Search Here..." search box on top of the page. A list of relevant agreements is displayed.
Saved Searches
Follow these steps to use your saved searches:
1. Click the "Templates" tile or navigation menu on the top of the page. This opens the Templates page displaying all the existing templates.
2. Apply filters to get the exact templates you are searching for and click "Save View" on the top of the records grid to save the search.
3. You can view the already saved searches under the "More Views" drop-down on the title bar to the left.
Refer to Using_Advanced_Search for details on saving a search. This displays the templates matching the criteria defined in the saved search.
Refer to the Saved_Searches wiki page for details on saving a search.
Searches pinned as Favorites
Under the "More Views" drop-down on the title bar to the left, you can pin the search to the bar above the grid for quick access.
Refer to the Saved Searches wiki page for details on saving a search.
Searching Templates based on the Extended Template Metadata
Users have the flexibility to use attributes of masterdata as extensions to any template, agreement, or associated document while creating or editing the instance.
Users can search and retrieve required templates using these extended attributes as search parameters through Template index page search, Advanced Search, Global Search, and Saved Search. Extended attributes are available in search facets drop-downs along with regular attributes. This considerably improves the efficiency of the search facility.
To search templates on the Template Index page:
1. Click "Templates" at the top of the page on the main navigation menu. The "Templates" page opens with all existing templates.
2. Select extended attribute as a search parameter in the "Categories" drop-down in the "Refine View" left pane.. All matching Templates are displayed. For example, select the extended attribute "MSL Country Name String" in "Categories". All Templates with "MSL Country Name String" containing "Canada" are displayed on the template index page.
3. Filter your search further by selecting and typing specific extended attribute values in the "Custom keyword" field and then click "Apply". For example, select "Custom keyword" as India with operator "Exactly". Only Templates containing MSL Country NamesasCanada and India are displayed.
Users can search templates by extended attributes using the "Advanced Search" and "Saved Search".
The Advanced Search page appears on clicking "Advanced" at the top beside the search box.
On the Advanced Search Page, select "Template" in the "Entity" drop-down and type extended attribute in the "Refine Search here…" search box. Refer to Using Advanced Search for details on using search filters, operators, and options.
Users can save the search criteria with extended attributes as search parameters and use them as "global" or local Saved Search. Refer to Saved Searches for details on saving a search. Refer to Using Advanced Search wiki pages for details on retrieving a Saved Search.
Creating a Template
To create a Template in ICI:
1. Click the "Templates" collapsible menu bar on the top. The "Templates" index page opens.
- Template Details
- Template Variables
- Team
- Verify
- All the tabs are clearly visible upfront in the numbered navigation bar below the title bar. The current tab number is highlighted to easily identify where the user is in the wizard workflow.
- The numbered navigation bar is made sticky to view the steps even while scrolling the page.
- You can either click the number in the navigation bar or click “Next” at the bottom of the page to go to the next step in the wizard workflow.
Note: (*) denotes a mandatory field. ICI displays an error message if a mandatory field is left empty.
Template Details
The "Details" tab consists of some mandatory fields, while the rest of the fields are optional.
1. Enter the basic details in the following fields:
- Contract Type Name: Select a "Contract type" from the drop-down list for which you want to create a Template.
- Name: Type an appropriate name for the Template.
- Template Code: The Template Code is auto-generated.
- Is Bilingual Template: Toggle on to define the template as bilingual and set both its languages.
2. When the Is Bilingual Template attribute is set to Yes, it displays the additional fields to select the secondary languages for the template with its language-specific date and time formats.
- Template Language: Select the primary language for the Template.
- Date Format: Select the date format according to the selected language.
- Time Format: Select the time format according to the selected language.
- Template Secondary Language: Select the secondary language for a bilingual Template. Selecting a secondary language is mandatory when a Template is defined as bilingual.
- Secondary Language Date Format: Select the date format according to the selected secondary language.
- Secondary Language Time Format: Select the time format according to the selected secondary language.
- Primary Template: Select "Yes" if this is the Primary Template. This feature helps define the primary Template in a specific language, and you can define secondary Templates in other languages if needed.
- Linked Primary Template: This section opens when you select "No" for the Primary Template option. Select a "Linked Primary Template" from the drop-down menu to link this Template to it. Upon selecting the Primary Template to link to, the details of the selected templates are displayed below the field with the "Preview Template" link for reference.
- Effective From: Type or select the "Effective From" date using the calendar window.
- Effective To: Type or select the "Effective To" date using the calendar window.
- Description: Type a description for the Template.
- Version Comments: Type relevant comments for this version, such as what changes were made and why who they were approved by, or any other comments you may wish to add specific to this version.
- File: Click "Select File" to upload a Template from your local folder.
The Details page also displays the Template Additional Attributes from the Extended Template Entity. Enter the details in the "Template Additional Attributes" that are present if configured for your instance and displayed on the Template Details page.
The extended attributes are available under "Template Additional Attributes" if configured in your instance. The Extended Attributes are grouped under arrows or accordions to the right with a floating “Expand All/Collapse All” accordion icon on the right top.
Click "Next" to go to the "Template Variables" tab.
Template Variables - Attributes
Template Variables are the attributes that are part of the template.
On this tab, you can either select the attributes from the Available Attribute section or Add new Attributes. The user can also set a Template Variable as conditional to the value of the Contract Type Attributes by setting the "Is Conditional" flag "On". For further information on Is Conditional flag, please refer to the section Adding conditional dependency on Template Variables.
To select the attributes from the already existing attributes:
1. Select a desired attribute from the "Available Attributes" section or pane then click the right arrow icon. The attribute is added to the "Selected Attribute" section or pane.
3. Click the attribute that is added to the "Selected Attributes" section. The details of that attribute are populated in the "Attribute Details" pane. The title bar above the right pane shows the "Attribute Details" label appended with the selected Attribute name.
4. Edit the details of the attribute, if required. For example, Display Name, Help Message, etc.
5. Define the attribute with the help of flags at the bottom such as "Is Default", "Is Editable", etc.
6. After editing the details, Click "Save" on the top right corner. The Template Variables are added to the Template that you are creating.
To add the new attribute:
1. Click "New Attribute". The "Add Attributes" section or pane opens in right.
2. Enter the "Display Name". For example, "Area Landmark".
3. Enter the "Html Prompt": Buttons are provided to “Add”, “Modify/View” the Html. If you are adding the value for the first time, the “Add” button will be displayed. Once the value is added, “Modify/View” will be displayed.
3. Select the "Data Type". Additional related fields are displayed based on the selected "Data Type" option.
For example, when the data type is selected as "Choice", the field to "Add", arrange option values with up-down arrows, the A to Z icons to sort the choice values, and the field to choose UI Control Type between Dropdown and Radio button (for values less than eight) are displayed. When Data Type is selected as "MultiSelectChoice", options Dropdown and Checkbox (for values less than eight) are displayed.
4. Enter details in Group, Help Message, Source, Default Value, and other relevant fields.
5. Set the appropriate Boolean fields.
6. Click "Save" on the top right. The attribute is added to the Template.
Configuring File Selection template variable as read-only
In ICI, you can upload a document file using the file selection attribute type. ICI provides an option to disable the user-defined "File Selection" attribute at the template variable level thereby preventing unintentional or intentional tampering with the document.
Configurators can configure a user-defined file selection template variable as editable or non-editable on ICI User Interface. Business users cannot edit the uploaded documents but can still preview and download these read-only documents.
The system can still attach a file through a read-only file selection attribute through backend tasks or API integrations. However, users would not be able to replace or remove such original files from UI which are attached through backend task/integration.
7. Click "Next". The "Team" tab opens.
Team
This section helps you in selecting different roles for your Template.
You can add 3 roles which are:
- Approver: approves or rejects the Template after reviewing it.
- Secondary Owner: works with the Primary owner or alone if the Primary owner is not available. Both these roles have the same privileges.
- Contributor: can review the Template, but can’t make any changes or take action. Any comments related to it are sent to the Primary owner or Secondary owner.
You can assign a role to an individual or a group of team members. The individual and group are denoted by different icons. For example, the screenshot below has a Secondary Owner, First approver, and a group of team members as Contributor. More than one approver can be added with different step numbers.
To add different roles:
- Click the "Add Team Member". This opens the "Add User" drawer from the right.
- Select the role from the drop-down and the users for that specific role. You can search and filter the users using the Filter icon in the top left of the user's grid.
- Selecting a role of an approver displays a "Step Number" field. This step number is mandatory and controls the sequence of approvals if there are multiple approvers. The approval flows sequentially according to the step number. You can "Remove" an Approver or "Disable" from the approval flow.
- Click "Add". The users just added will be seen under Team.
Verify
Here you can review and verify all the information entered on the previous tabs of the "Create Template" wizard workflow before clicking on "Create". If you wish to edit anything, click "Previous". Changes can be discarded from any of the tabs in the workflow using "Discard".
The floating accordion icon of "Expand All/Collapse All" at the top and arrow icons to expand and collapse individual groups, both are available on this tab as well as the details tab.
Once created the template gets into the Draft state.
Template Details Page
The preview for a template will be displayed along with the template details in a side-by-side view on the Template Details page. The preview will display clause text and clause comments with their revisions for all static and rule-based clauses which are tagged in the template.
On this page, you can see the current status of the template along with other details such as Template Variables, Version, History, Team and Notes. You can also perform various actions depending upon your role and the state of the template.
Here are the details you can see on this page when you click on different sections at the top:
- Details: displays the name of the template, status, version, by whom the template was created and so on. It also shows the complete set of metadata of that template. Only the primary owner can edit the values of these metadata.
The details are grouped under headings. You can Collapse/Expand All groups with the button given on top right.
- Extension Attribute/ Template Variables: this section will appear only if extension attributes are added to the template other than contract attributes. It displays all extension attributes of the specific template.
- Versions: displays the different versions of that template that are created. Whenever a template is edited and saved,Remove Div a new version of the template gets added in this section. You can choose either the old or the new one for your agreement.
- History: displays the entire life cycle of the template till now
- Team: displays the members that are added to the team working on this template through its complete life cycle. Click the "Add Team Member" button to add more members.
You can add individual or group of team members, approvers, contributors and so on. If there are multiple approvers you can assign a Step Number for prioritizing. You can "Remove" or "Disable" an approver from the approval flow.
- Notes: displays all the comments which are added while accepting or rejecting the template.
You can perform the following actions from the Template Details page:
- Download the template
- Send for Approval: when the template is created through Word Add-in, it stays in draft state until you send it for approval.
- Delete: this option will be shown only if the template is in draft state. When you delete the template it completely goes off from the record.
- Edit the template
- Terminate: terminate the template when you don't want to use the specific template anymore but still want to keep the one in records.
Click on "Send for Approval" on the top right, to send it further for approvals, or click "Edit" if you want to update any field.
The Approver gets a notification about the Template, who can then review and approve it. Once approved, the Template is ready for use.
Adding Conditional Dependency on Template Variables
The functionality of the conditional dependency on Template Variables for Agreement Attributes can be achieved by any user with Manage access on the "Templates" tile by enabling the "Is Conditional" flag for each Template Variable when creating or editing a Template. When "Is Conditional" is On, a user is able to set a dependent condition on the Template Variable.
The following conditions decide the dependency between the Template Variable and Contract Type Attribute:
- When "Depends on Contract Type Attribute" is "On" then it displays the Contract Type Attribute in the "Depends On Attribute" drop-down list.
- When "Depends on Contract Type Attribute" is "Off" then it displays the Template Variable in the "Depends On Attribute" drop-down list.
For each selected Attribute from the "Depends On Attribute" drop-down list, the user can then enter the "Depends On Value" that will drive the dependency.
Adding the Dependency between Contract Type Attributes and Template Variables
To add dependency between Contract Type Attributes and Template Variables:
Refer to the "Template Variables - Attributes" section while "Creating a Template".
1. Select the Attribute in "Selected Attribute" to display its details on the right pane. For example, "AddressLine1"
2. Toggle the "Is Conditional" flag "On" for the Selected Variable to add the conditional dependence between the Template Variable and Contract Type Attribute.
3. Toggle the "Depends on Contract Type Attribute" flag "On".
4. Select the Attribute from the "Depends On Attribute" drop-down list where you want to add Contract Type Attribute level dependency for a Template Variable. For example, "Region Name".
5. Enter the dependent single or multiple values or toggle the "Depends On Value" flag based on the selected Attribute Data Type. For example, for "Region Name" the values put are "Asia|Europe|Africa" (all values pipe separated)
This means the "AdressLine1" Template Variable depends on Contract Type Attribute "Region Name" of Contrat Type "Automation Basic Agreement" on the following dependent values: Asia, Europe, and Africa.
6. Click "Save". The Attribute updated successfully message is displayed.
7. Click "Next". The Team tab opens.
8. Click "Create". The Template gets created.
9. Click "Send For Approval" to initiate the approval process.
Once the template with dependency on Contrat Type is approved you can see the dependency while creating an agreement.
When defining the Template Variables, a user needs to consider the following rendering conditions:
To view the dependency of Template Variables on an Agreement:
1. Click the "Agreements" tile or main navigation menu on the top. The "Agreements" index page opens.
2. Click "Create" on the far right on top. The "Create Agreement" page opens.
3. Select the Contract Type "Category" from the drop-down list. For example, "Default".
4. Select the Contract Type from the Contract Type Name drop-down list same that was selected for templates. For example, "Arithmetic Basic Agreement".
5. Select the "Type Of Paper" from the drop-down list. For example, "Own".
6. Click "Next". The "Create Agreement – Automation Basic Agreement" Attribute page opens, which displays all Contract Type Attributes.
7. Type the "Region Name" as "Africa" or "Asia" or "Europe" as per the options we mentioned in "Depend On Value" in the above section.
9. Click "Next". The "Select Template" page opens.
10. Select the "Template" for whom the dependency attribute is set. For example, "PrimaryTemplateArithmeticCT".
Note: For the template to appear on the "Select Template" page it's required to configure a "Rule".
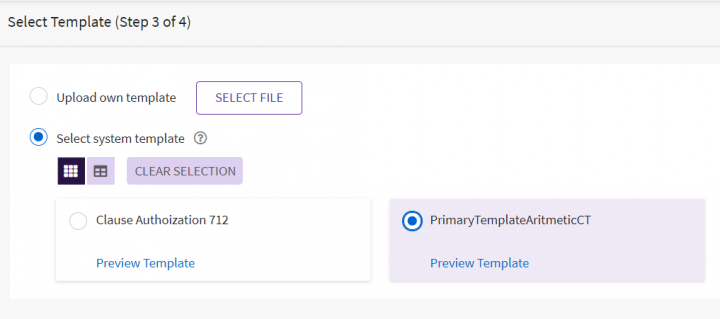
11. Click "Next". The "Template Variables" section opens displaying the values of the Attribute "AddressLine1" defined while creating the Template that the attribute will appear conditionally while we type "Africa", or Asia, or Europe in Region Name.
Editing a Template
You can edit a template at any state, to make changes to the effective date, team, and so on. However, when you edit an approved Template, you have to get it approved again.
To edit the existing Template:
1. On the "Templates" index page, click the View Details eye icon of the Template you want to view. The "Templates" Details page opens providing the summary of the template.
Choose from the following options those are displayed on the top right of the Template Details page:
- Download Document: Click to save the Template to your local computer.
- Edit: Click to make changes to the Template.
- Send For Approval: Click to send the Template to the approver.
Note: The options that are displayed vary according to the type of Template and privileges assigned to your user id.
4. Click "Next". The "Team" tab opens. Add or delete the team members, if required.
5. Click "Next". The "Verify" tab opens. Verify the changes made to the Template.
6. Choose one of the following:
- Click "Previous" to go back and make changes to the information that you have entered.
- Click "Update" to update the Template.
- Click "Discard" to discard the changes.
Sending a Template for Approval
After you create a Template, it is in Draft state. The Template must be approved to be able to use it to create an agreement.
To send a Template for approval:
1. Navigate to the "Templates" Details page as mentioned in above section of "Editing a Template".
2. Click "Send for Approval" on the top right.
Note: Ensure that you have added an approver from the team tab before sending the Template for approval. You can add one of the multiple approvers.
Tagging Attributes inside another Attribute value in Templates
You can authorize users to tag an Attribute inside another choice or multi-select Attribute, so that the same Attribute tag can be used within the Agreement or Template.
In ICI, you can:
- Tag an Attribute inside the values of choice and multi-select type of Attributes
- Tag Attributes at the Template Variable, Contract Type and Attribute Library levels
- Search for other Attribute types that can be nested or tagged and have been configured for the selected Contract Type
- Append prefix and postfix text to the tagged Attribute
- Tag for nested Attributes using Bulk Upload and Excel Add-in.
- Tag for nested attributes is resolved during Document Assembly using Word Add-in
- Reverse sync which is driven by the same flag that is currently used for tagged Attributes
- Have only one level nesting
Remember:
- In ICI, the internal name ($abc) for the choice Attribute will be displayed and this value will not get resolved.
- When this field is used in the Agreement/ Template as a tagged Attribute, the tagging is resolved during document assembly and the mapped variable is displayed in the document. The document will always display the actual value of the referred Attribute.
- If the referred Attribute has no available value and it is selected from the choice list, then no value will be displayed in the document during document assembly.
- If the referred Attribute is removed from the Contract Type, a notification message is displayed stating that the Attribute may be tagged somewhere else.
Related Topics: Create a Template in ICI Word Add-in | Approve/Reject a Template | Rule | Agreement Management | Clauses | Bilingual Templates | ICI Add-ins | Release_Notes | Saved Searches | Using Advanced Search