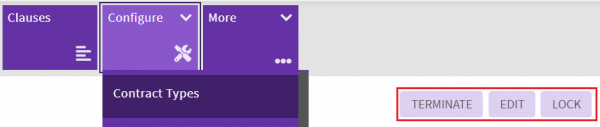Edit a Contract Type
With ICI, you can edit a Contract Type in any state, such as Draft, Published, and so on. However, you have to approve the Contract Type again.
For example, if you update a name in the Contract Type that is already in the Approved state, the status of that Contract Type changes to "Draft". The Contract Type needs to go through an approval process to get to the "Approved" state.
To edit a Contract Type:
1. Use the "Advanced Search" option on the "Home" page to view the list of Contract Types.
You can also access the list of "Contract Types" from the "Configure" tile.
A page with a list of Contract Types is displayed.
2. Click the "View" icon in the Contract Type list, to view the Contract Type that you want to edit. The "Contract Summary" page opens.
3. On the "Contract Summary" page, locate the following buttons:
- Terminate: End the Contract Type at the given state
- Edit: Update the Contract Type details as desired
- Lock: You can restrict the other users from making any changes to the Contract Type while you are updating the same
4. Click "Edit". The "Edit Contract Type" page opens.
4. Click “Edit” to open the Edit Contract Type page to do the required updates. Use “Next” and “Previous” to navigate between the tabs. The tabs and relevant fields on the page are described in the table below:
|
Tab |
Fields |
Description |
|---|---|---|
|
Details |
CONTRACT TYPE NAME CONTRACT TYPE CODE DESCRIPTION ALLOW THIRD PARTY PAPER ALLOW CLAUSE ASSEMBLY QR CODE ALLOW COPY WITH ASSOCIATIONS TWO-COLUMN ATTRIBUTE LAYOUT ENABLE COLLABORATION ENABLE AUTO SUPERSEDE EXPAND DROP-DOWN ON MOUSE HOVER ENABLE QUICK CREATION |
You can edit all the fields except the Contract Type Name and Contract Type Code fields. Fields marked with (?) are self-explanatory. You can access the inline help text using the (?) icon next to the field label. |
|
Attributes |
NAME (Non editable) DISPLAY NAME PAGE NAME HTML PROMPT DATA TYPE GROUP HELP MESSAGE DESCRIPTION SOURCE DEFAULT VALUE IS DEFAULT IS EDITABLE IS MANDATORY TRACKING ATTRIBUTE IS UNIQUE DEFINED BY RULE IS INHERIT IS SEARCHABLE IS CONDITIONAL IS LOOKUP JUSTIFICATION REQUIRED IS SUPERSEDABLE BY AMENDMENTS IS SUPERSEDABLE BY ASSIGNMENTS IS SUPERSEDABLE BY TERMINATION IS INHERIT ON AMENDMENTS ENABLE EXPRESSIONS |
Select the Attribute from the list displayed in the left pane of the Attributes tab page. The details of that attribute are displayed on the right side. Modify the attribute details as required, and click “Save”. Fields marked with (?) are self-explanatory. You can access the inline help text using the (?) icon next to the field label.
|
|
Display Preference |
ATTRIBUTE LIST |
You can select an Attribute that you want to display in “Summary” and “Tile” views on the Agreements page. Use the arrow buttons to set the order in which you want the attributes to be displayed. |
|
Team |
|
You can add a new team member using the “Add Team Member” button on this tab. Select the appropriate role from the “Select Role” drop-down list on the “Add User” drawer that opens. You can also delete a team member that is already been added. |
|
Verify |
|
You can view all the existing information related to the Contract Type in this tab. |
To understand how to send a Contract Type for approval in detail, click Send the Contract Type for Approval
Related Topics: Send the Contract Type for Approval |